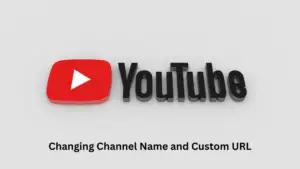Progressive web apps are basically the desktop mode version of all those applications that are normally available only for Androids or iPhones. One may also open these apps by simply going to their web addresses over either Microsoft Edge, Google Chrome, or Mozilla Firefox. In this post, we will discuss how to install one such application, YouTube Web Apps on Windows 11/10.
Creating a web app version of any application allows you to receive notifications, automatic updates, and several other features that are otherwise not possible when opening them directly over a web browser. Though this method is useful, you will not see any feature to download videos or even audio directly when viewing a video or listening to audio. One more thing, you won’t be able to use a progressive web app without an active internet connection on your Windows PC.
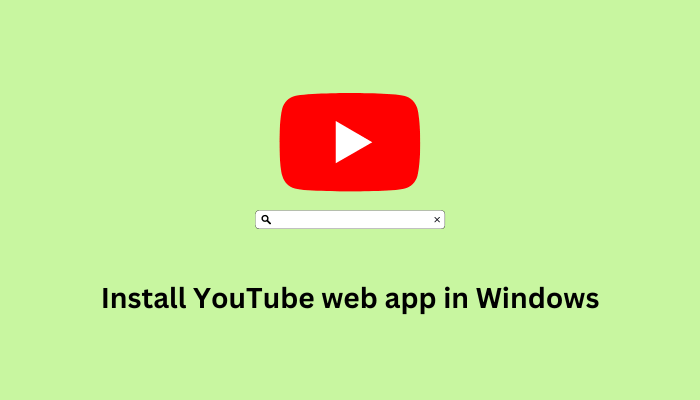
When should one create and use the Progressive web app version of an application?
With recent advancements in technology, each and every store is bringing the desktop mode version of an application that is otherwise available only for smartphones. For example, users may download the Whatsapp desktop on their PCs directly from Microsoft Store.
Sadly, this is not the case for several apps that are available on Google Play Store or App Store. YouTube is one such app that you can either view on your smartphone or rather view its videos by reaching out to its web version. Progressive Web Apps are very helpful in such cases. This new feature allows users to create a native shortcut of any application and use them, however they want.
How to Fix Discord High CPU Usage
Ways to Install YouTube Web App on Windows 11/10
If you are looking for ways to install YouTube Web Application on your Windows PC, consider following either of the below methods –
1] Using Microsoft Edge
Installing YouTube as an application on Microsoft Edge requires you to do the following –
- From the system tray, click on the Microsoft Edge icon.
- When the Edge browser opens up, type www.youtube.com in the address bar and press Enter.
- Wait for YouTube to launch on the Edge browser and then click the three dots available in the top-right corner.
- Go to Apps and when it expands, hit Install YouTube.

- A pop-up window will appear next prompting if you really want to install YouTube as an application on the Edge browser. Click the Install button and wait for the installation to complete.
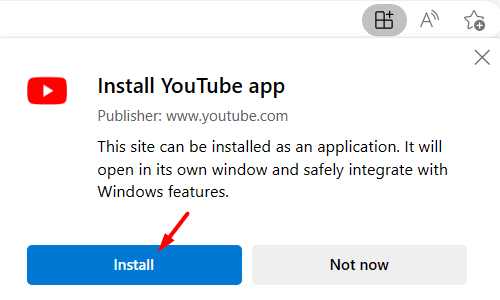
In a few minutes, the progressive web app (PWA) version of YouTube will install on your Windows PC. Users may even find its icon available inside the Start Menu.
2] Install YouTube as an app using Google Chrome
Google Chrome also provides a straightforward option to install YouTube as a PWA app on Windows PC. Here’s what you need to do to install YouTube Web App using Google Chrome –
- First of all, launch Google Chrome.
- When this starts, type www.youtube.com in the URL bar, and press Enter.
- Go to the three vertical dots available in the top-right corner, and select More tools.
- When this menu expands, click Create Shortcut.
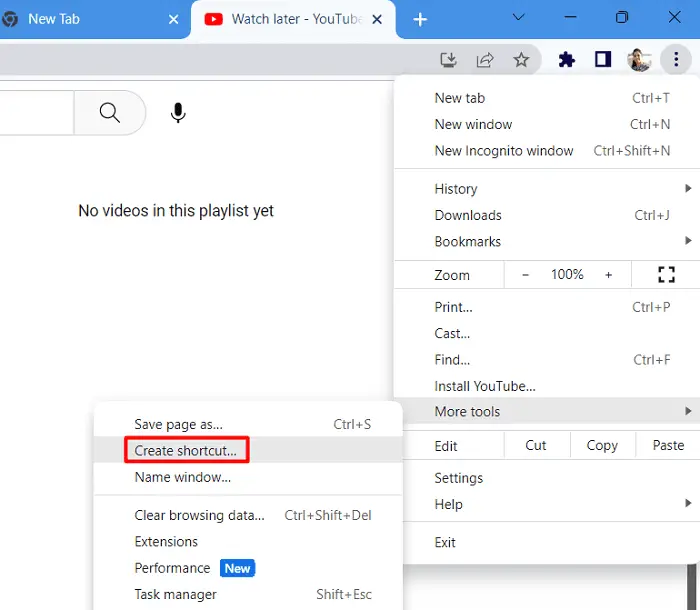
- A pop-up window will appear next, tick the checkbox left of “Open as windows“, and hit the Create button.
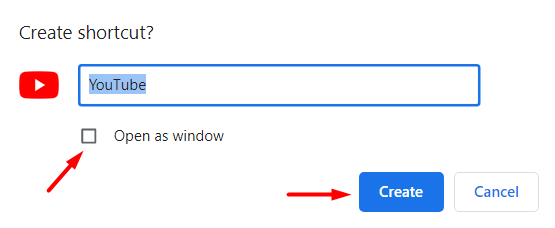
That’s it, you have successfully installed the progressive web app version of YouTube using Google Chrome on your Windows PC. Press the Windows key and you will find the YouTube web app added to the Start Menu under the Recommended section.
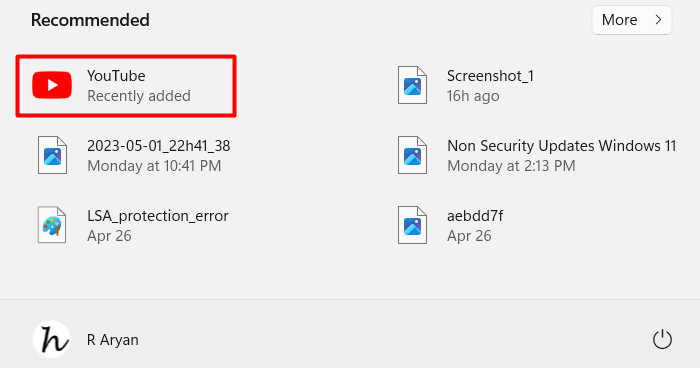
How do I uninstall YouTube Web App from Windows?
If you ever want to remove YouTube Web App from your default web browser in Windows, you may use these steps –
1] Using Microsoft Edge
If you no longer want to keep YouTube as an application in Windows, use these steps to remove YouTube from your device –
- Launch Microsoft Edge and click the three dots available in the top-right corner.
- Go to Apps and select the View Apps option.
- The Apps pop-up window will appear next.
- Click the three dots available on it and select Manage Apps.
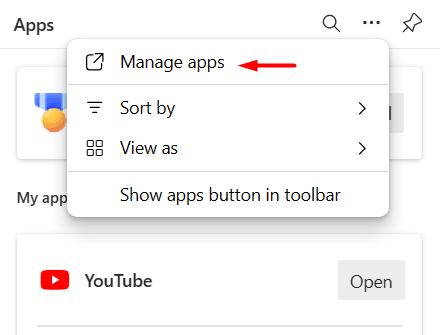
- You will be redirected to the Installed apps on the next screen. Click the three dots available next to YouTube, and select the Uninstall button.
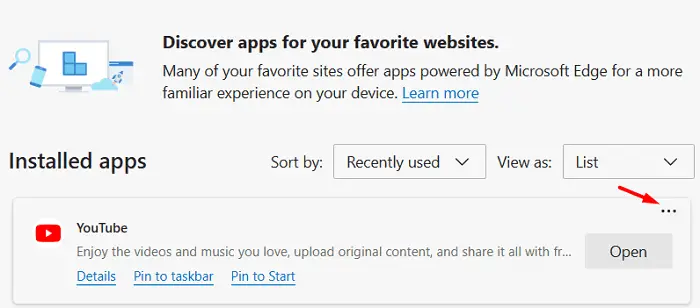
- A pop-up will appear next asking if you really want to remove this application from Microsoft Edge. Well, tick the available checkbox there and hit the Remove button.

- Wait for a few seconds while the Edge browser uninstalls YouTube and clears all the stored data. After this is over, restart Microsoft Edge and you will not find any instances of YouTube installed over it.
2] Using Google Chrome
If you have rather installed YouTube as an application on Google Chrome, use these steps to remove it from your default web browser –
- Launch Google Chrome first and navigate to the below path on it.
chrome://apps
- You may put the above path in Chrome’s address bar and press the Enter key.
- On the succeeding screen, right-click on the YouTube icon, and select the option – Remove from Chrome.
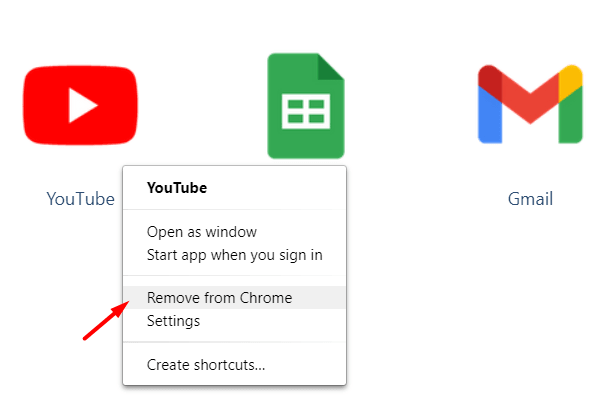
- A pop-up window will appear next asking if you really want to remove YouTube from Chrome. Well, check the box suggesting clearing all the data from Chrome, and hit the Remove button.
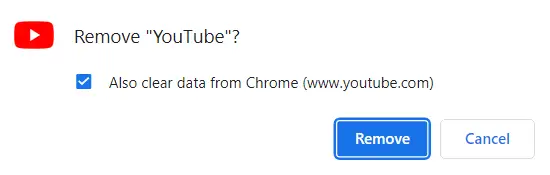
- Wait for YouTube to uninstall from your device successfully and when this is over, restart the Chrome web browser.
That’s it, you have successfully uninstalled YouTube as an application from your Windows PC.
How do I uninstall an application from Windows?
Uninstalling an application from Windows 11/10 is a pretty straightforward process. To do this, all you require is to visit Settings > Apps > Apps & Features and locate the problematic app from here. Once you find the application, click the three dots available on its right end, and hit the Uninstall button.