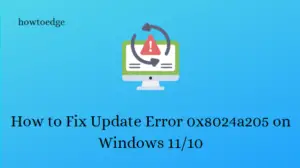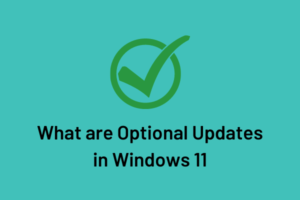Microsoft regularly releases security updates to address these vulnerabilities since Windows 10 is an easy target for different error codes. Users have reported experiencing an update error 0x800f0990 when they tried to update Windows. It prevents them from downloading the Windows update on the computer. The error could be caused by many factors, which means there is no one solution that works universally.
Several users reported that corruption in the update database caused the error, while others were able to fix the issue by downloading the update manually. Here we provide the proper solutions to fix this issue and explain the possible causes. So, let’s proceed to explore them. This error code is accompanied by an error message similar to –
There were some problems installing updates, but we’ll try again later. If you keep seeing this and want to search the web or contact support for information, this may help: (0x800f0990).
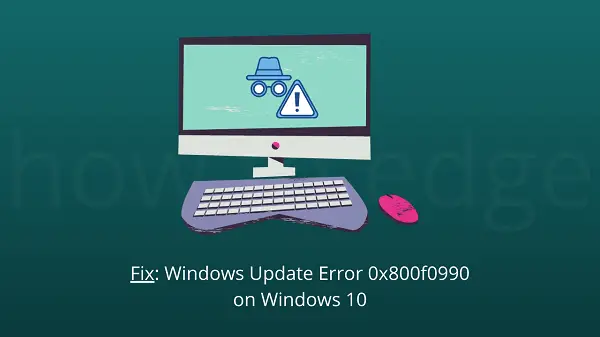
How to Fix Windows 10 Update Error 0x800f0990
To Fix Windows 10 Update Error 0x800f0990, use the below steps –
- Run Windows Update Troubleshooter
- Run System File Checker and DISM scan
- Restart BITS and Windows Update Service
- Reset Windows Update Components
- Restore your Windows 10 PC
- Install the update manually
1] Run Windows Update Troubleshooter
There is a built-in application in Windows 10 titled Windows Update troubleshooter. It helps you to identify and fix problems related to updates. The tool can be useful if your device encounters such an issue. The steps below will help you do this:
- Open the Settings app using the Win+I keys.
- Select the Update & Security category.
- Click on the Troubleshoot submenu.
- Select Additional troubleshooters from the right-hand side of the screen

- Click on Windows Update and then Run the troubleshooter.
- Then follow the onscreen instructions
- Select the Apply this fix button when a solution is available
Upon completing the steps, restart your computer, and check if it solves the problem.
2] Run System File Checker and DISM scan
As a next step, let’s scan your system files with the System File Checker and DISM tool. This utility will repair the system files that are missing or gets corrupted on your device. You can then use DISM to find problems with Windows Image and repair them. Steps to use this tool are as follows:
- Press Win + X, and select Command Prompt (Admin). Alternatively, you can choose Windows Terminal if you are running Windows 11.
- Type the below command and press the Enter key –

sfc /scannow
- Let the scan run until it reaches 100%.
- When this is done, copy/paste the following command again and press Enter –

DISM.exe /Online /Cleanup-Image /Restorehealth
- The scanning and repair of the corrupted Windows image will take another 15-20 minutes to complete the process.
Restart your computer after each scan is completed
3] Restart BITS and Windows Update Service
To restart the BITS and Windows Update services, you first need to stop them manually and then start again. Here is the process to do it:
- Open the Run command using Win+R keys.
- Type services.msc, and press Enter to open the Services window.
- Scroll down through the list and search for Background Intelligent Transfer Service (BITS).

- In case the service is already running, right-click on the Service and select Restart.

- If you do not see the service running, double click it and set the Startup type to Automatic via the drop-down menu
- Make sure that you click Start, then hit Apply > OK.
- Apply the same procedure to Windows Update.
4] Reset Windows Update Components
It is possible for Windows Update Error 0x800f0990 to occur when one or more Windows Update components got stuck. If you experience this issue, you must reset Windows Update Components. To do so, follow these steps –
- As a first step, run Command Prompt with admin right.
- Now you need to stop the update-related services so that it doesn’t corrupt the operating system. Make sure to press Enter after each command –
net stop bits net stop wuauserv net stop appidsvc net stop cryptsvc
- Next, run the following command to remove all user profiles
Del “%ALLUSERSPROFILE%\Application Data\Microsoft\Network\Downloader\qmgr*.dat”
- Reach out to the System32 folder by running this code –
cd /d %windir%\system32
- Run the following codes to re-register all DLL files –
regsvr32.exe atl.dll regsvr32.exe urlmon.dll regsvr32.exe mshtml.dll regsvr32.exe shdocvw.dll regsvr32.exe browseui.dll regsvr32.exe jscript.dll regsvr32.exe vbscript.dll regsvr32.exe scrrun.dll regsvr32.exe msxml.dll regsvr32.exe msxml3.dll regsvr32.exe msxml6.dll regsvr32.exe actxprxy.dll regsvr32.exe softpub.dll regsvr32.exe wintrust.dll regsvr32.exe dssenh.dll regsvr32.exe rsaenh.dll regsvr32.exe gpkcsp.dll regsvr32.exe sccbase.dll regsvr32.exe slbcsp.dll regsvr32.exe cryptdlg.dll regsvr32.exe oleaut32.dll regsvr32.exe ole32.dll regsvr32.exe shell32.dll regsvr32.exe initpki.dll regsvr32.exe wuapi.dll regsvr32.exe wuaueng.dll regsvr32.exe wuaueng1.dll regsvr32.exe wucltui.dll regsvr32.exe wups.dll regsvr32.exe wups2.dll regsvr32.exe wuweb.dll regsvr32.exe qmgr.dll regsvr32.exe qmgrprxy.dll regsvr32.exe wucltux.dll regsvr32.exe muweb.dll regsvr32.exe wuwebv.dll
- Run the following codes to reset the network and proxy –
netsh winsock reset netsh winhttp reset proxy
- Restart the services that you had stopped earlier –
net start bits net start wuauserv net start appidsvc net start cryptsvc
Then restart your PC and try updating your Windows 10 again after running the commands above.
5] Restore your Windows 10 PC
If none of the above methods help you fix the error code, then restore your Windows to a factory state. Here are the steps you can use to do:
- Open the Windows Settings using the Win+I keys
- Click the Update & Security section.
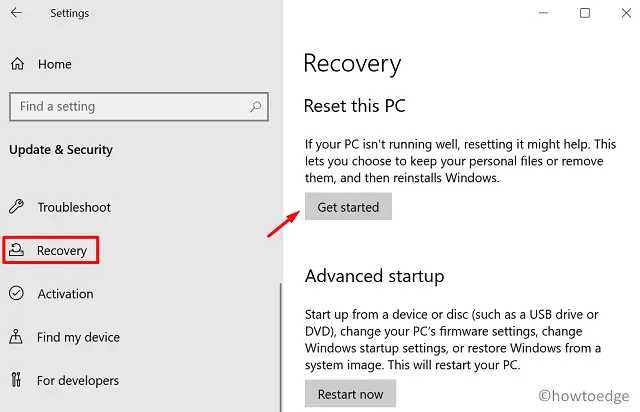
- Select Recovery from the left pane of the screen.
- Click on Get Started, then choose whether you want to retain the original files or remove them all.
- After that, follow the instructions on the screen.
Once you have restored your Windows, update it again and check if the error has been resolved
6] Install the update manually
The Microsoft Update Catalog is another way to download Windows Update manually. You can use this service to distribute certain updates on multiple devices.
- Press “Win + I” to open the Windows Settings.
- Go to Update & Security > Windows Update.
- In the right-hand section, click on View Update History.
- If an update fails to install, note its KB number from the list of updates
- Now visit the Microsoft Update Catalog

- Enter the KB number and click the Search box.
- Select the version that meets your operating system requirements and click Download.
- Follow the on-screen instructions and restart your PC once you’re done
That’s it. I hope this article helps you fix this error.