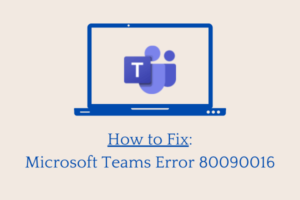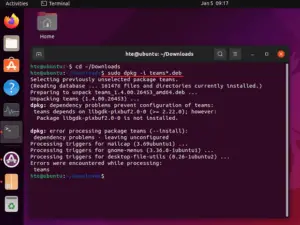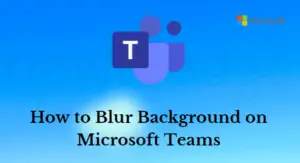Microsoft Teams plays a very important role these days in providing proper communication among friends and family. Be it an online meeting, or video call, this app has vast usage. However, with a new error caa70004 occurring on this app, this prevents Microsoft Teams usage.
If you are one such user and are wondering how to solve this issue, follow this tutorial till the end. Whenever you come across this issue on your Windows PC, you may receive an error message that resembles the following –
We are sorry, we’ve run into an issue that prevents you from logging into Microsoft Teams, Error caa70004.

What causes Error code caa70004 in Microsoft Teams?
This error normally occurs due to one or more of the following issues –
- Accumulated Cache
- Network Glitches
- Server Issues
- Sign-in Issues
- Disabled TLS 1.1 or 1.2
Microsoft Teams Error caa70004 Solutions
If you are getting an error code caa70004 while opening Microsoft Teams, try out the below solutions. Though you may run these solutions in any order, performing them sequentially will give you a fair idea of what really had misfired.
How to Reduce Background Noise in Microsoft Teams
1] Sign out from Microsoft Teams and purge stored cache
Errors like caa70004 may occur due to stored cache on your Microsoft Teams app. When the existing cache becomes outdated or obsolete, this may prevent you from opening this software effectively. In order to solve it then, one should simply sign out of his/her account, and clear all stored cache.
Here’s how you may purge Microsoft Teams cache –
- First of all, click the “up arrow” key on the taskbar, and check if Microsoft Teams is running or not.
- In case it is running in the background, right-click over it, and hit Quit.
- Press WinKey + R to launch the Run dialog.
- Type “%App Data%\Microsoft\teams\cache”, and hit OK.
- The system will then redirect you to the below location –
C:\Users\Your_Username\AppData\Roaming\Microsoft\teams\cache
Note: Make sure to replace the Your_Username with your actual username on the computer.
- Select all the folders, sub-folders, and contents inside, and hit delete.
- Restart your PC next.
When Windows 11/10 reloads, check if Microsoft Teams is working alright.
In case the error is still there, you need to purge the following folders as well –
%AppData%\Microsoft\teams\blob_storage %AppData%\Microsoft\teams\databases %AppData%\Microsoft\teams\cache %AppData%\Microsoft\teams\gpucache %AppData%\Microsoft\teams\Indexeddb %AppData%\Microsoft\teams\Local Storage %AppData%\Microsoft\teams\tmp %LocalAppData%\Google\Chrome\User Data\Default\Cache %LocalAppData%\Google\Chrome\User Data\Default\Cookies %LocalAppData%\Google\Chrome\User Data\Default\Web Data
- Reach out to each folder separately (as done above), and clear all its contents.
2] Add your Microsoft account under Access work or school
Not having a Microsoft account linked to “Access work or school” may also result in similar errors. So, if you are getting an error code caa70004 and have not added any account to your work or school profile, follow these steps –
Here’s how to add your Microsoft account to Access work or school –
- Press Win + X to open the Power Menu, and select Settings.
- Click Accounts > Access work or school.
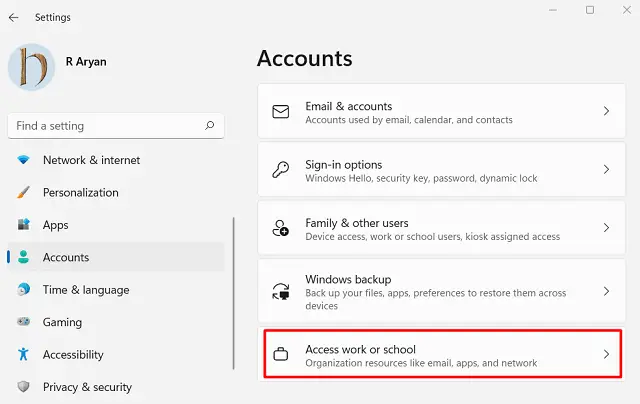
- Click over the Connect button and use the correct credentials to log into your Microsoft account.
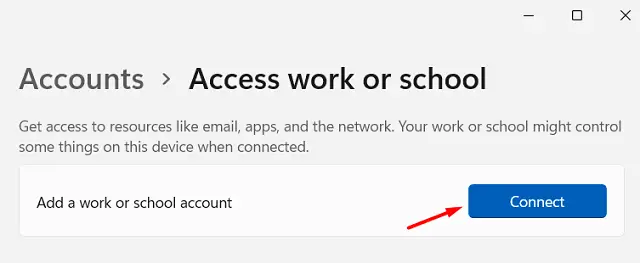
- If you are on Windows 10, click “+” instead and add your account.
Restart your PC and see if the error caa70004 still persists while launching Microsoft Teams. In case it does, try opening it as an administrator. To do so, right-click over its icon and select Run as administrator.
3] Close applications running in the background
Sometimes, running a buggy or faulty application in the background may also trigger such an error code caa70004 in Microsoft Teams. To reduce third-party interferences, you may try disabling their work running in the background. Here’s how you may perform this task –
- Press Ctrl + Shift + Esc to open Task Manager.
- Go to the Processes tab, and see if there are any third-party apps running on your computer.
- Right-click on the program and hit End task.
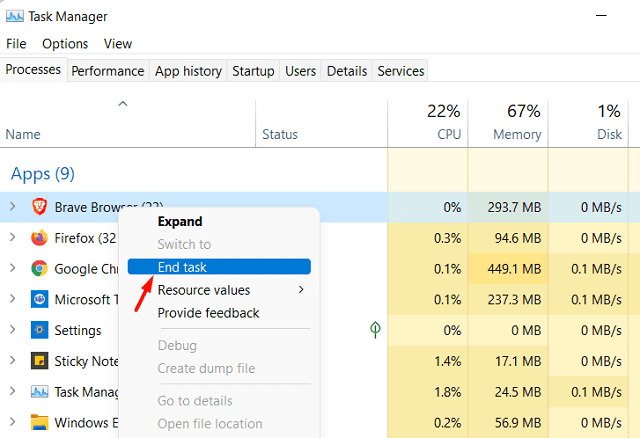
- When you end all third-party apps, restart your PC.
From the next logon, open Microsoft Teams and check if this is running without getting into error caa70004.
4] Enable TLS Internet Options
If the TLS Internet Options stay disabled on your PC, this may also result in different issues including “errors code caa70004”. Go and check the current status of TLS and if found disabled, re-enable it by following the below guidelines –
- Press Win + I to start the Settings app.
- On the search field, type “Internet Options”, and select the pop-up result.
- Go to the Advanced tab, and scroll down to the Security section.
- Mark the checkboxes – “Use TLS 1.2”, “Use TLS 1.1”, and “Use TLS 1.2”.
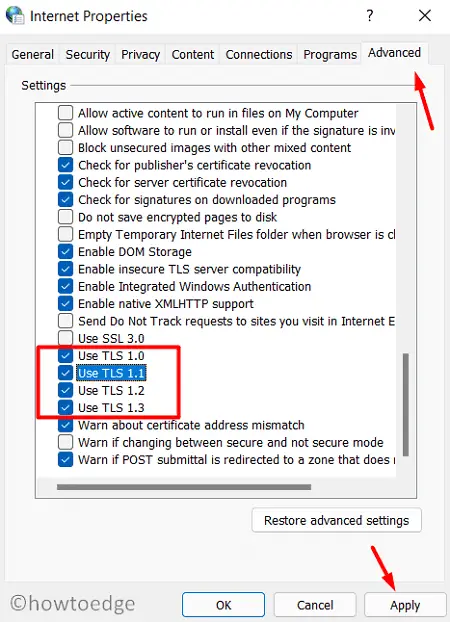
- Hit Apply then OK to enable the TSL internet options on your device.
- Restart your PC next so that the changes made come into effect from the next login.
5] Restore advanced settings (network)
Any glitches on the internet connection may also cause an error code caa70004 while launching Microsoft Teams. So, you should reset the internet options by following the steps below –
Note: Before you perform the steps below, make sure that Microsoft Teams is not running in the background.
- Open the Search window by pressing Win + S.
- Type “Internet Options” in the text field, and click the top result.
- On the Internet Properties window, go to the Advanced tab, and hit Restore advanced settings.
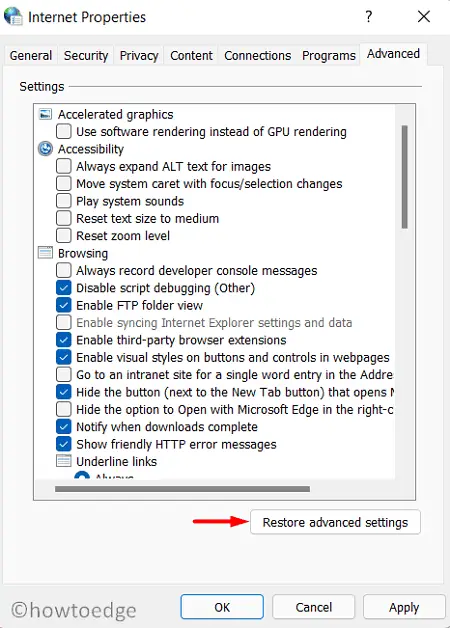
- Reboot your PC next so as to confirm the changes made so far.
I hope this article helps to resolve the error that you are facing while opening Microsoft Teams.