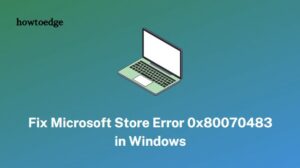In this post, we will look into the reasons causing an error code 0x000001f4 on Microsoft Store and five working ways that should resolve this issue on Windows 11/10. Few reported encountering this error code when they were playing games on the Xbox console. We recommend such users, follow this section directly without tweaking between fixes.

What causes an Error Code 0x000001f4 on Microsoft Store or Xbox?
Talking about Microsoft Store’s error, this happens when there are internal glitches, network problems, or the stored cache on it has exceeded the permissible limit.
Whereas, Xbox Error Code 0x000001f4 occurs only when the relevant services are down or not running. Now, that you know the reasons behind it, let’s explore how to address this issue on Windows 11/10 PCs –
Five Ways Fixing Store Error Code 0x000001f4
If you are getting an error code 0x000001f4 while starting Microsoft Store or downloading/installing a game on it, attempt the below fixes –
1] Troubleshoot Windows Store Apps
The best way to fix any error codes appearing on Microsoft Store is by running the relevant troubleshooting tool. This tool will diagnose possible issues on your device and provide a fix to this problem. Here’s how to troubleshoot Windows Store Apps on Windows PC –
On Windows 11:
- Press Win + I and reach out to the below path –
Settings > Troubleshoot > Other troubleshooters > Windows Store Apps
- You may find the Store Apps available at the end on the “Other troubleshooters” page.
- When found, click the Run button available on it.

- Now, wait while this tool checks for the underlying causes and resolves them automatically.
Even in cases, where it fails to address this error code, you will receive suggestions on how to resolve this issue. If you do get a “Apply this fix” button, click on it. Restart your PC and check if the problem resolves this way.
On Windows 10:
The troubleshooter works the same as it works on Windows 11 PC. The only difference here is where you would find this tool. Well, reach out to the below path on your Windows 10 PC, and do as asked to –
Settings (Win + I) > Update & Security > Troubleshoot > Additional troubleshooters
On the next screen, scroll down to the end, and click to expand Windows Store Apps. When this expands, hit the button – Run the troubleshooter. Click Next on the troubleshooter window.

Wait for a few seconds while this tool is looking for the reasons behind it. Once it completes troubleshooting Windows Store Apps, restart Microsoft Store and check if this starts working normally.
2] Check Internet Connectivity
The error code 0x000001f4 may also occur when you are connected to slow-speed internet or your network has been weak. Connect to a different Internet Service Provider (ISP) and check if the problem resolves on your computer.
Alternatively, you may also open your default browser and run a few YouTube videos on it. If these videos stream without any lag, follow the next solution. Else, you need to change your network, re-configure your router settings, or restart your modem.
3] Reset Microsoft Store
Microsoft Store runs into trouble and throws an error code 0x000001f4 oftentimes when it has somehow corrupted. You should reset the Store app to its default values if that’s the case. Proceeding this way will also purge any stored cache on your Store app. Here’s how to reset Microsoft Store on Windows PC –
- Press Win + X, and choose Windows Terminal (Admin) on Windows 11.
- When the UAC window prompts next, hit Yes to authorize opening it as an Administrator.
Note: If you are on Windows 10, follow this article on how to launch Command Prompt as an administrator.
- Coming back on Windows 11, press Ctrl + Shift + 2 keys altogether to start CMD having admin rights.
- On the elevated console, type the following and press Enter.
WSReset.exe
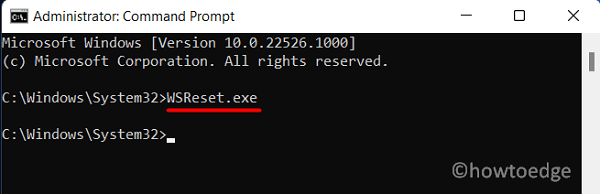
- Wait while the Windows Console is resetting Microsoft Store to its default values.
- Once it is over, restart your PC and check if the error code 0x000001f4 resolves this way.
4] Re-register Windows Store
If resetting Microsoft Store doesn’t solve the error code 0x000001f4, you are left with only one option and that is to re-register Windows Store. As there is no direct way to uninstall any system app on Windows 11 or 10 PC, you need to take the help of Windows PowerShell.
- Launch Windows Terminal (Admin) by pressing Win + X, and choosing this tool.
- Copy/paste the below cmdlet on it and press Enter –
Get-AppXPackage *WindowsStore* -AllUsers | Foreach {Add-AppxPackage -DisableDevelopmentMode -Register “$($_.InstallLocation)\\AppXManifest.xml”}
- Wait for this command to run successfully. Once it is over, close Terminal and restart your PC.
Sign back into your device again and check if you still receive an error code 0x000001f4 while starting Microsoft Store or downloading/installing a new app on it.
5] Use System Restore or Reset your PC
If you remember creating a system backup sometime back in the past, and this error was not occurring back then, you should use this restore point. However, in case of no system backups available on your computer, you better reset your device via Cloud or clean install Windows 11.
How do I fix Error Code 0x000001f4 on Xbox Live?
Several users reported getting this error code when they were playing games on their Xbox Consoles. If that’s the case, it isn’t a store error and hence requires other fixes. Before you apply any fix, make sure to check the Xbox Server Support page. If any service is down or not running on this page, there’s no way you can overcome this error code.
Else, you wait for this error code to resolve automatically when the Servers are up again and running perfectly. Perform a hard resetting on your Xbox device and this error will vanish immediately.
I hope you were able to fix this Store Error Code 0x000001f4 by applying the solutions we discussed so far. Do let us know if you face any difficulty following either section of this guide.