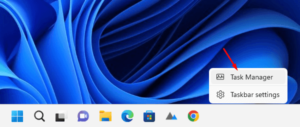In this post, we will discuss six useful ways to customize Windows 11 taskbar. These customizations are all system based and don’t require making any changes to the registry. Read and attempt all these features and you will surely find your new taskbar customized as per your own requirements.
Microsoft has worked a lot on Windows 11 taskbar and some improvements are still under development. This now looks more advanced with a centric layout and offers several new features. For example, one can now enable a quick go to the desktop screen and come back to all running windows. Enabling this saves quite some time to minimize all opened windows and then maximize them again.

Read Also: Very soon, we will be getting the option to open task Manager directly from the Taskbar.
Ways to Customize Windows 11 Taskbar
Windows 11 taskbar consists of all the important items that you use way too frequently. Microsoft even allows you to properly customize this place as per your own liking and needs. Let’s know the features that you may tweak to set up your taskbar properly.
- Align the taskbar to the Left or Center
- Taskbar Behaviors Options
- Change the Color of your Taskbar
- Pin an app to the taskbar
- Rearrange Taskbar icons
- Configure System tray icons
1] Align the taskbar to the Left or Center
When it comes to Windows 11 taskbar, you have the option to either place it at the center or start it from the leftmost corner. By default, this comes pre-aligned to the center. So, if you would like to change its default position and make it more look like Windows 10ish, follow these steps –
- Right-click anywhere on the System tray and choose Taskbar settings.
- Click to expand Taskbar behaviors and choose either left or center.
- Windows 11 taskbar will change its relative position as per your opted configuration.
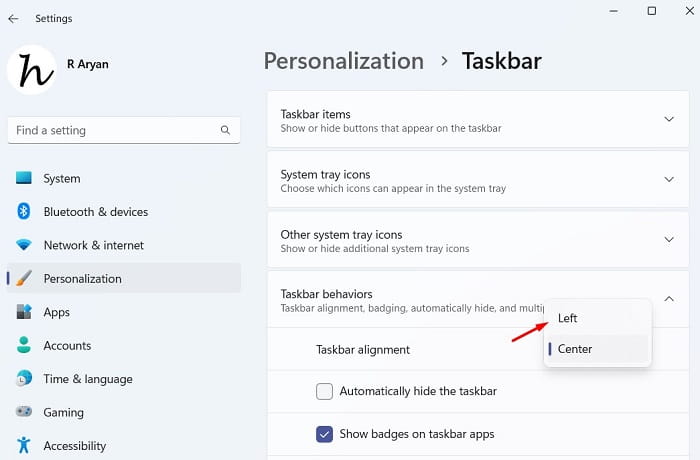
2] Taskbar Behaviors Options
There are many features that you may enable or disable under Taskbar behaviors. To see what exactly you can modify here, navigate to this path first –
Settings > Personalization > Taskbar > Taskbar behaviors
Once you have reached out to the Taskbar behaviors, you may configure the following settings –
i] Show badges on taskbar apps
Enabling this feature will let you know of any new notifications, messages, and others from your pinned items on the taskbar. This way, you need not open any application to see if any notification comes.
ii] Show recent searches when I hover over the Search icon
When you enable this feature, it lets you know what you have searched before on Windows Search. All you require is to hover your mouse over the Search icon, and you will get to know about all your recent searches.

iii] Activate “Automatically hide the taskbar” on Windows 11
Many users love to place the taskbar hidden at the bottom. Whenever they require an application from the System tray, they simply move the cursor to the bottom of the screen and the taskbar pops up. You may find the related settings under Taskbar behaviors.
Right-click anywhere on the taskbar and select Taskbar settings. Go to Taskbar behaviors next, and make the necessary changes under – “Automatically hide the taskbar“. Checking this box will enable auto-hiding taskbar icons on your Windows 11 PC.

iv] Open the desktop directly from the taskbar
If you require accessing your desktop screen multiple times while working, this feature is totally worth-enabling on your Windows 11 PC. Check the box – “Select the far corner of the taskbar to show the desktop”, and this feature gets enabled on your device.
From now onward, whenever you need to access your desktop screen, just go to the rightmost bottom corner and click there. All other windows will be minimized instantly.
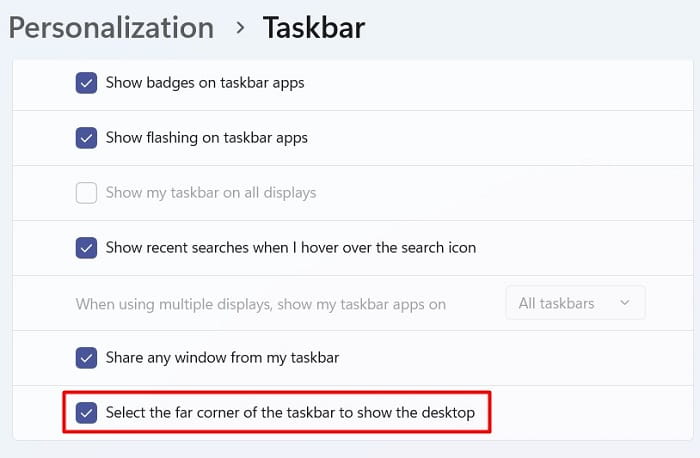
To go back to your previously opened windows, repeat the above step one more time i.e. click on the far-right edge of your taskbar. You may now check and you will find that the previously running windows are intact like nothing really happened.
3] Change the Color of your Taskbar
If you are bored with the default color of your Windows 11 taskbar, you may change that as well. Here’s how to pick a new color for your taskbar –
- Press Win + I to launch Settings.
- Select Personalization on the left pane and then Colors on the right pane.
- Use the drop-down menu next to “Choose your mode” and change it to either Dark or Custom.
Note: If you remain in the light mode, enabling accent color on the Start or Taskbar is not possible. You may continue using the light mode to your default app mode.

- Scroll a bit down and enable the toggle switch – “Show accent color on Start and taskbar“. The Start and Taskbar color will change immediately afterward.

- If you would like to display the accent color on tile bars and Windows borders, you may turn On the related toggle switch just below it. Open any application or File Explorer and you will find the accent color around its borders or the title bar.
4] Pin an app to the taskbar
Microsoft hasn’t changed much to this option on Windows 11 taskbar. All you require is to open Start Menu (Win + S), right-click on an application, and choose “Pin to taskbar“.
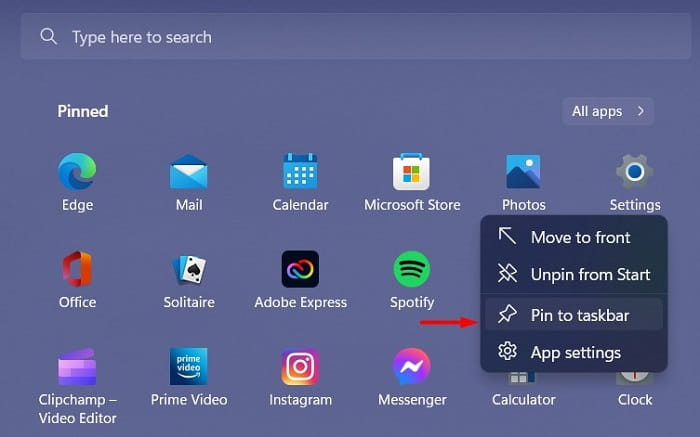
If the application which you would like to pin is not visible on the Start Screen, click on All apps. The system will list out all the installed apps on your PC. Search for that particular application, right-click on it, and choose the option – “Pin to taskbar“.
In case you would like to remove an application from your system tray, right-click on its icon, and select “Unpin from taskbar“.
Pin to Start/Unpin from Start: It is quite evident in the above snapshot itself how one can unpin an item from the Start screen. Right-click on the present application, and choose “Unpin from Start“. To pin a new item to the Start Screen, you need to first open the All apps list, right-click on your preferred app, and select Pin to Start.
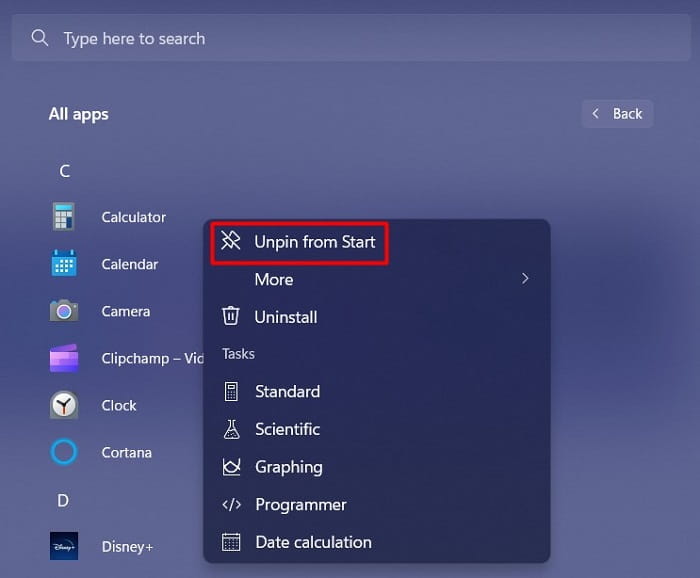
5] Rearrange Taskbar icons
The first four icons on Windows 11 taskbar are fixed and this means you can’t rearrange them. For the rest icons, One may interchange their places as per his/her own comfort. All s/he requires is to drag an app icon from its current position to a different place.
When you customize your Windows 11 taskbar this way, you will find it more attractive and compact.
6] Configure System Tray Icons
If you would like to configure the system tray icons, you may rightly do so by navigating to the below path.
Settings > Personalization > Taskbar
Go to the System tray icons section first, and decide which options you would really like to have on the taskbar. The available options here are – Pen menu, Touch keyboard, and Virtual keyboard.
![]()
Scrolling a bit down, you get “Other system tray icons“. Expand this section, and enable the system apps that you would like to have on your Windows 11 taskbar. For example, if you turn On the Windows Security notification icon here, the shield icon will pop out and appear on the taskbar. Check it yourself.
![]()
Can I rearrange Search, Task View, and Chat on Windows 11 taskbar?
As of now, Microsoft has not allowed any setting that let you rearrange the first four items on the taskbar. These are basically Search, Task View, Widgets, and Chats. All you can do is either enable or disable these four items on your Windows 11 PC.
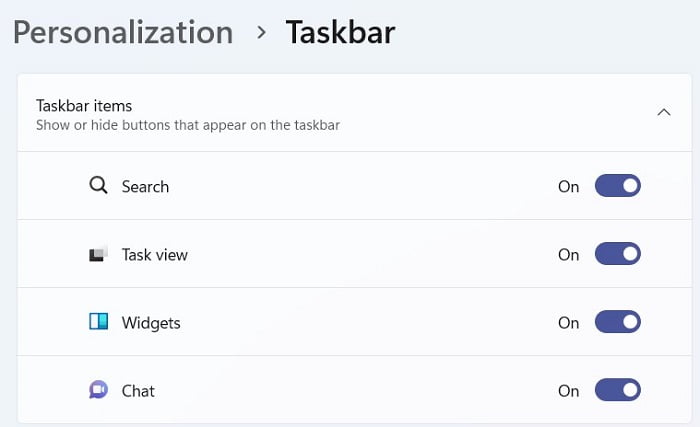
Note: If you have opted for a centric taskbar, widgets come out and appear at the far left edge of the taskbar.
I hope you find this article useful and easy to customize Windows 11 taskbar on your PC. In case you face any difficulty following this post or have some queries, do ask us in the comment section.
Read Next: