In this guide, we will discuss what is an insider build on Windows 11, its types, and how to change or switch from one channel to another.
If we compare Windows 11 Dev Channel to initial insider releases for Windows 10, Microsoft has indeed worked very smart this time. The same gets reflected in the stat we well. Quoting the AMCharts, Windows 11 insiders have already reached 0.9% of the whole Windows User base and are continuing to grow even more.
However, it’s not like “Dev channel doesn’t have any drawbacks”. Many users reported issues like – screen flickering, the Camera not working properly, and a few others. With the Beta Channel finally available, you must be looking for ways that can help to do the migration. If you are one such user, this article will address your search query.

Channels offered by Microsoft
Before we dive deep into what these channels actually mean on Windows 11 PC, you should know there are 3 different insider settings. Earlier the term ‘channel’ referred to as ‘Ring’ that Microsoft changes after introducing Windows 10 version 2004 for the general public. Here’s a brief overview of each one of these channels on Windows 11 –
- Dev: Highly sophisticated and ideal for technical users. Though you will receive new patches on a priority basis, the build update would be unstable and may crash your PC from time to time.
- Beta: If you want to enjoy the new features coming on Windows 11 without compromising with basic operations, this is an ideal build for you. In this, you will receive new updates when the same gets validated by Microsoft.
- RPC or Release Preview Channel: This is the safest version and will be available only when this is all set to release for the general public.
Which Insider channel should I opt for?
Well, it all depends upon what you are looking for and how powerful is your computer processor. Having a high-end computer, you may install the latest Window 11 Dev channel.
In case you may manage with a bit delayed update, but don’t want to compromise with the device stability, Windows 11 Beta Channel is for you.
How to switch to Beta Channel from Dev on Windows 11
If you are on Windows 11 Insider Dev channel just for the sake of new features, it’s time to change your insider preview from Dev to Beta. Here’s how you can perform this task –
- Right-click over the Windows icon and select Settings.
- When the Settings page opens up, navigate to the following –
Windows Update > Windows Insider Program
- Inside the new menu, you can clearly see that you are on the Dev Build.
- Mark the checkbox beside Beta Channel (recommended) next.
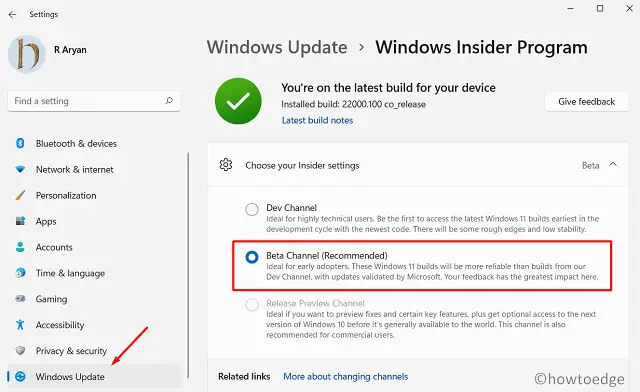
Note: In case you opt for Release Preview Channel above, your PC will stop getting further updates. This is because the above-said channel is reserved for Windows 10 21H2 Insiders only.
You may confirm this setting by re-visiting the Windows Insider Program section.
Is Beta really stable than the Dev Channel?
As stated earlier, beta versions are validated by Microsoft, you may enjoy the new features without worrying about your PC hanging in between.
How to leave Windows Insider Dev or Beta Channel?
If you no longer wish to remain a part of the Insider program for any reasons, do the following –
- Go to Windows Settings (Win + I) > Windows Update > Windows Insider Program.
Tip: Windows 10 users should follow this path instead – Win + I > Update & Security > Windows Insider Program.
- On the right pane, there’s a setting named “stop getting preview builds”. Enable the toggle switch inside this section to unenroll your PC from getting the next version of the Windows 11 release.
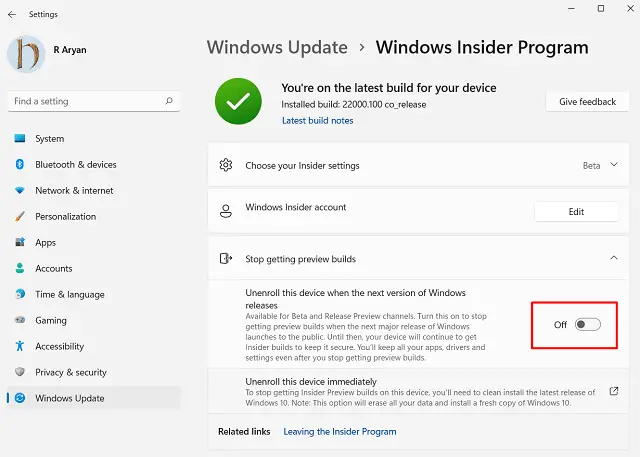
- To unenroll your PC from the insider program completely, you must perform a clean installation of Windows 10.
Proceeding this way will erase all your data and install a fresh copy of Windows 10.
I hope you get a good idea of what Windows 11 Insider Channels really are, and which one is good for you.

