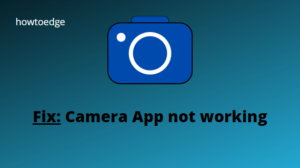Unlike days in the past, Webcam has now become an integral part of our day-to-day activities. This helps us attend our job meetings, conferences, and many other things that are quite essential these days. However, what if your Webcam or Camera stops or not working on Windows 11?
Of all the issues that may stop your webcam from working, this certainly occurs when the related device drivers have become corrupted or outdated. In such cases, your system fails to recognize the in-built camera thus causing an issue opening your Webcam.
Enabled privacy, recent installations cumulative updates, or new apps may also trigger this camera issue on Windows 11. Whatever the reason in your case, follow the guidelines below and have it fixed.
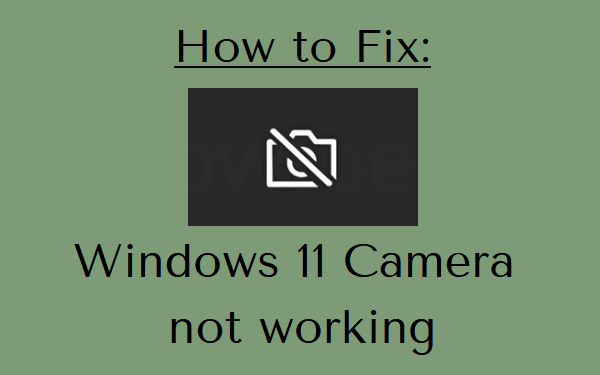
Why is my Windows Camera not working?
Windows 11 camera may stop working due to one or more of the following reasons –
- Missing drivers after a recent update.
- After installing a buggy application.
- An antivirus program is blocking your camera.
- The default privacy settings might be preventing apps from accessing your Webcam.
How do I fix my Camera not working
If you are facing trouble starting your Webcam or it is not working properly, try out these solutions in exact order, and check if this helps to fix the Windows 11 camera.
1] Restart your PC
A sudden change in the operating system like installing new apps, updating Windows, etc. might cause existing programs to behave inappropriately. It is therefore advised to reboot your PC after performing any changes to your device. To do so, use these steps –
- Close all running windows on your laptop.
- Press Alt + F4 and choose the option – Restart.

- Click OK so that your device reboots afterward.
When Windows 11 reloads, check if you can access your Webcam normally.
2] Uninstall the Camera driver via Device Manager
For most users, this method alone fixes the hardware-related issues and so does the Camera comes live. Here’s how to perform this task –
- Press Win + X and select Device Manager.
- When the Device Manager launches, click “>” left of the Camera.
- Right-click on the camera driver inside it, and hit the option – Uninstall device.
Note: While doing so, make sure to tick the box – “Attempt to remove the driver for this device”.
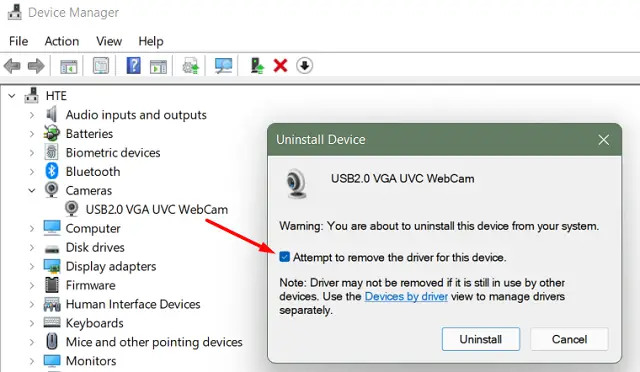
- Go to the Action tab next on the Device Manager and hit “Scan for hardware changes“.
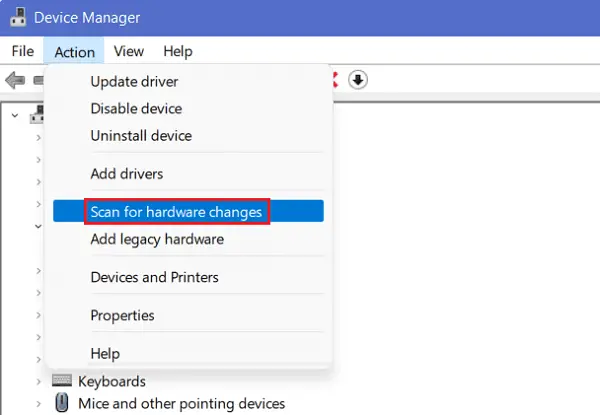
That’s it, your Camera should start working as soon as this scanning completes.
3] Check if your PC can detect the relevant Camera driver
Before applying any workaround, you need to confirm whether your PC is detecting the installed Webcam or not. If not, there’s no point in applying any solution.

Here’s how to check if your PC can detect the ‘relevant camera driver’ on Windows 11 –
- Press Win + X, and select Run.
- On the Run dialog, type ‘
devmgmt.msc‘, and hit OK. - When Device Manager opens up, expand the section – Camera.
- Inside this, check if you can find any relevant Webcam drivers or not.
If there isn’t any camera driver, go to the Action tab, and select Scan for hardware changes. Device Manager will reload all its items and you should find the Camera driver enlisted here. In case it does not appear even after scanning for hardware changes, restart your device again.
Note: If you are using Webcam via some USB cables, check for loose connection, or any wear and tear on the connecting cables. You may also try interchanging the ports to ensure the USB port is all okay.
If the issue persists time and again, visit your PC Manufacturer’s site, download the Webcam driver, and install it on your device. Doing so will bring back the Camera driver on the Device Manager.
The problem may remain as it is only in cases wherein the Camera itself has been damaged or become corrupted. In such scenarios, all you can do is buy an external Webcam and plug it into your device.
4] Reset Windows 11 Camera
Resetting the camera app often fixes the underlying causes that prevent it from starting in the first place. However, you may apply this workaround only if your system can locate the camera driver. Here’s how to reset the Webcam in Windows 11 –
- Right-click on the Windows icon and select Apps & Features.
- Alternatively, you may browse the path below –
Settings > Apps > Apps & Features
- Locate and click on the Camera app.
- When it expands, hit Advanced options.
- On the succeeding setting page, find and hit the option – Reset.
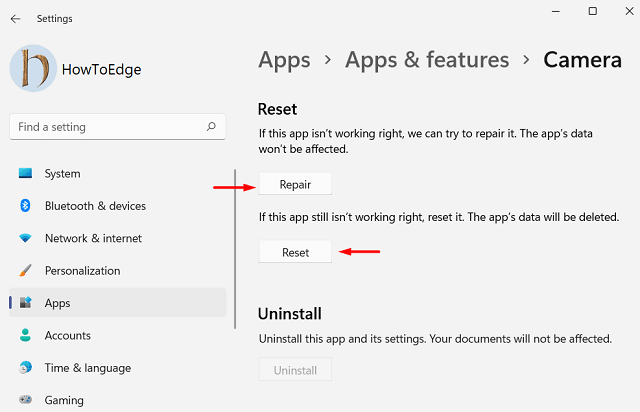
- Restart your computer so that the changes made come into effect.
5] Configure Windows 11 Camera’s privacy settings
While setting up a Windows PC, several users opt-in to disable privacy. Well, this, in turn, restricts apps from accessing your Camera. Even if you haven’t disabled this option, go and check for this as sometimes Microsoft may disable the privacy on your behalf. They do so to improve the overall functionality of Windows 11 OS. Here’s how to check and re-configure this setting –
- Press WinKey + I to launch the Settings app.
- Select Privacy & Security on the left pane.
- Move to the right pane, and enable both the ‘Camera access‘ and ‘Let apps access your camera‘ toggle switches. See the snapshot below –
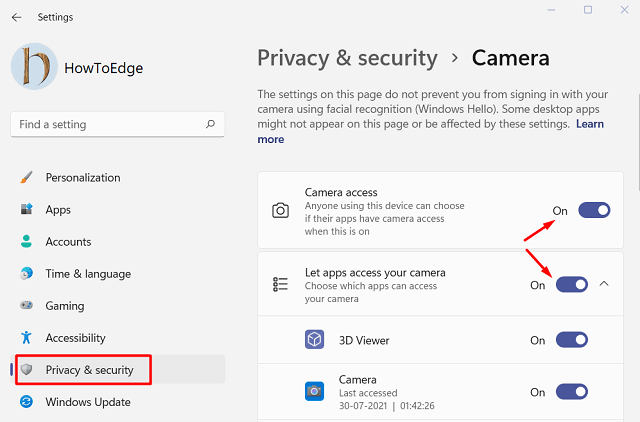
- Scroll down on this page and locate the program on which you want to access the camera app. If found disabled, turn On the same.
- Restart your PC next and see if this resolves the Camera not working issue on Windows 11.
6] Download and Install Optional Updates
Though you can check and update drivers on the Device Manager, this doesn’t work as intended. This is because Microsoft has now started providing relevant updates via the Windows update Section. So, better check if there is any pending optional update for your device or not. You may follow the instructions below to download and install optional updates on your computer –
- Click on the Windows icon and select Settings.
- On the Settings page, select Windows update available on the left pane.
- Switch to the right side, and click Check for updates.
- The system will then connect to Microsoft’s server and search for any pending updates online.
- If it does find any driver updates, the same will appear under the link – Optional updates.
- Click over this link, mark the checkbox left of available driver updates, and hit install.
When the installation completes, there appears a notification on the taskbar prompts you to reboot your PC. Well, hit the option – Restart this PC.
Windows 11 Camera should start working normally from the next sign-in.
7] Uninstall the Latest Cumulative Updates
The Camera may stop working after a recent patch or a new software installation. If you are aware of any recent app installations on your device, better undo them.
- Uninstall lately installed programs – Navigate to Settings > Apps > Apps & Features. Scroll down and locate the app that you have installed recently. Click once over it and choose the option – Uninstall.
- Remove recently applied cumulative updates – Open Control Panel, and select – Programs > Programs and Features > Installed Updates. Right-click on the recently installed update and hit uninstall using the context menu.
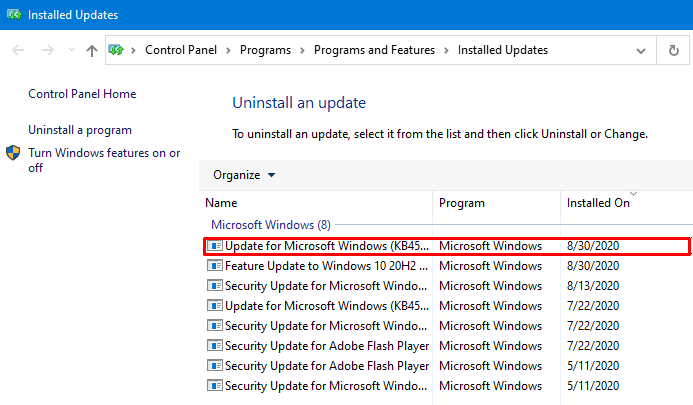
8] Troubleshoot Hardware and Devices
If none of the solutions above fix the Camera not working issue on Windows 11, there may be some hardware issues on your device. Microsoft includes a basic tool for all such problems that goes by the name “Hardware and Devices” troubleshooter.
Running this tool will identify and diagnose all the hardware present on your computer. During the scan, this tool will also look for options that can fix the problems that it discovered. Here’s how to initiate a hardware check –
- Open the Run dialog by pressing WinKey + R.
- When it opens up, copy/paste the below code, and press Enter –
msdt.exe -id DeviceDiagnostic
- The hardware and device troubleshooter window will appear next.
- Click Next so that it can start a scan for any hardware issues on the computer.
- When it returns with an option that says “Apply this fix“, click over the same.
- After applying the provided fix, restart your computer.
Where is the camera in Device Manager on Windows 11?
Right-click on the Windows icon and select Device Manager. When it opens, go to Cameras and right-click on the available driver inside it.
Why is my webcam not being detected?
Webcam stops working in Windows 11 due to the following issues –
- Malfunctioning hardware
- Missing and outdated device drivers
- Camera’s privacy issues
- Third-party antivirus running on your PC.
Common Windows Camera Problems
In case you are still wondering why your front camera is not working, go and check what happens when you start the camera app on your device.
Sometimes, you will get some error messages like the one shown below. If you read the description provided next to the error 0xC00D3704, you will find that some other app is currently using the webcam. Well, find and close that app and the problem gets resolved automatically.
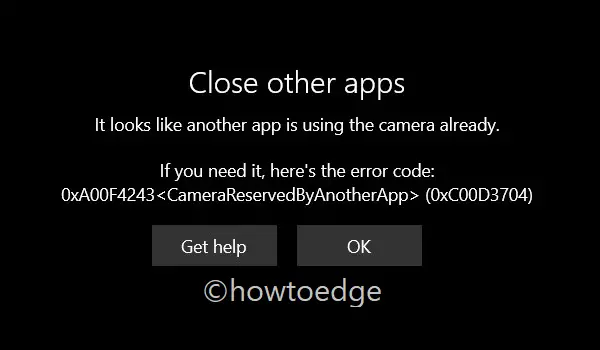
That would be all from our side. Ping us in the comment section if you are still unable to fix your camera problem on Windows 11.