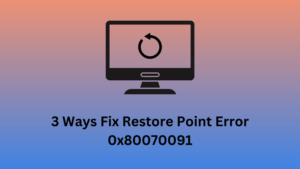System Restore not only increases your device’s overall protection but also ensures providing a stable point to which you can revert back. If you are encountering some error codes, BSOD errors, update-related issues, or any other issues, you may recover Windows 11 using this System Restore under WinRE.
What is a Restore Point in Windows?
A restore point is basically a backup of all previous files, folders, and app settings. By default, Windows comes with disabled Restore points, and one can easily activate this tool under System Properties.
You will find a restore point very useful in cases something bad happens on your computer. For example, when you install buggy software, download/install a faulty update, etc. Let’s learn how to use this tool on Windows 11.
How to Create a Restore Point in Windows 11
How to Recover Windows 11 using System Restore
If your Windows 11 operating system is corrupted beyond repair or is displaying a blue screen of death error, try using the System Restore Point available on your system. Skip this solution if you haven’t generated any system backup or have the protection settings disabled on your computer.
Assuming you did have some restore points on your computer, follow these steps –
- Go to Settings > Recovery > Advanced startup, and hit Restart now.
- In case you are on a blue screen, power On and off your PC 2-3 times using the power button. Your device will automatically boot into Safe Mode.
- Wait for the system to prepare Automatic Repair and when you are inside WinRe, click Troubleshoot.
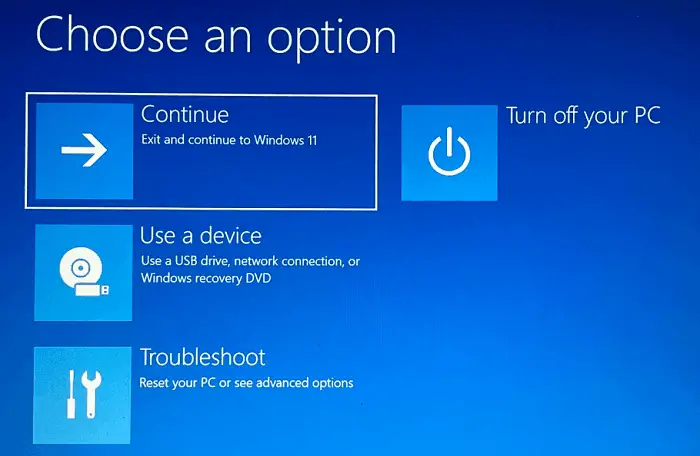
- Moving ahead, click Advanced options to see what functions Windows Recovery Environment generally provides.

- On the next screen, click System Restore.

- The system will check for available backup points on your computer and display the most recent version.
- Select the available restore point, and hit Scan for affected programs.
- After the scan completes and everything is alright, click Next.
- Windows will display a list of applications that will be removed after you proceed ahead with the restoration process. Note down all the apps’ names and click Next again.
- Lastly, hit the Finish button. Your system will restart and initiate the restoration process.
It will take some time to finish reverting your PC back to its previous stable state, so wait patiently. Once this is over, you may sign back into your device and check if the problem is sorted out.
Four different ways to use System Restore in Windows 11/10
Can Restore Point resolve my BSOD Error?
The restore point is a very powerful tool on Windows. Though you can create a new manual backup anytime you wish, you should create one just after a clean installation of Windows.
If you have created a restore point with no issues or errors appearing on your computer, you may use that one to revert your system back to its stable point. In short, Yes, a restore point can resolve any Blue screen of death errors, or for that matter, any issues on your Windows PC.
No restore point on my PC, why?
By default, the Restore Point feature is disabled on Windows 11. If you want to enable this protection, search for Restore point in Windows Search. Click on the top result and you will be redirected to System Properties. Go to the System Protection tab, and click Configure.
Under Restore Settings, tick the box – “Turn on system protection”, and hit OK. There is a provision for allocating a Disk Space Usage limit as well. All you require is to move the slider and stop it depending on how much disk space you are willing to allow for System protection. Click Apply and then OK to come back to the previous page. Now, hit the Create button and follow the on-screen instructions to complete with System Restore Point setup.
Will System Restore delete all my files?
Restore point deletes only those files, applications, and settings which were performed after the generation of the last system backup. For files, you may use OneDrive to restore all your files. All application settings on Windows 11 will remain the same as long as you are using the same Microsoft account on multiple devices.
For missing applications, you may open Microsoft Store and go to Library. This library contains all the installed apps along with applications that are not installed on your computer.