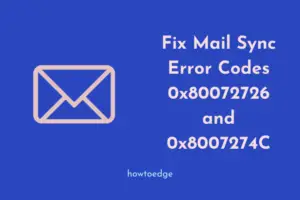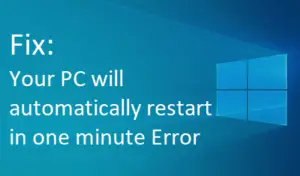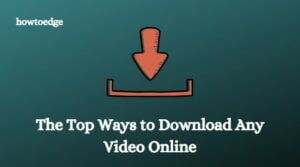Windows Operating system often runs into new bugs, issues, or blue screen type errors. What if there is a tool that can guide what exactly went wrong on your device? Well, there is such a utility program named Performance Monitor on Windows 11. This is not a new tool, as it has been included in all versions of Windows since NT (including Windows 10).
This tool helps check out how your PC is doing, what changes you need to perform to enhance its functionality, etc. The best thing about Performance Monitor is that it lets you monitor your system resource usage in real-time. You can also generate a report that comes as a log file.

What is the use of Performance Monitor on Windows 11?
Performance Monitor provides a report looking into how your device is functioning, the CPU performance, network outlook, and disk usage status. This also helps generate a system diagnostic report and event tracing sessions for troubleshooting. Moreover, this also includes user-defined data collector sets that you can plug in manually.
In short, Performance Monitor is a very important tool on Windows PC. By analyzing the reports it generates, one can easily trace and fix issues that occur from time to time on your computer. The only thing that matters is how to use this utility program on your device. Well, we have elaborated this part clearly in the below sections.
How to Use Performance Monitor on Windows 11
The first thing you’ll need to do is launch the Performance Monitor utility on your Windows PC. There are several ways to do it, but we’ll discuss two easy ways to launch it on your computer. They are –
If you love keeping an eye on how your PC is operating, here’s how to open and use Performance Monitor on Windows 11.
1] Using Run
Run provides an easy way to launch Performance Monitor on your computer. Here’s how to open this tool on your PC –
- Press Win + R, type the following and hit OK.
perfmon
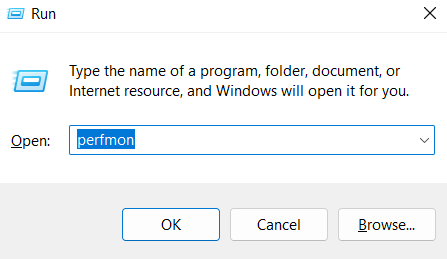
- The performance monitor window will launch immediately afterward.
- Expand different options available on the left pane to see real-time performance stats.
2] Using Windows tools on Control Panel
One may start this utility program using Windows Tools as well. Here’s what you need to do –
- Open Control Panel first.
- Select Windows Tools under All Control Panel items.
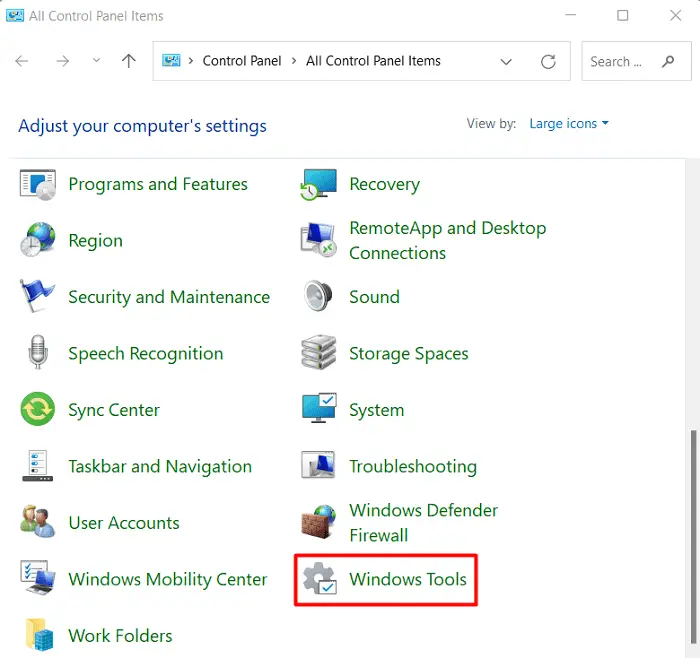
- When the Windows Tools page opens up, double-click on Performance Monitor.
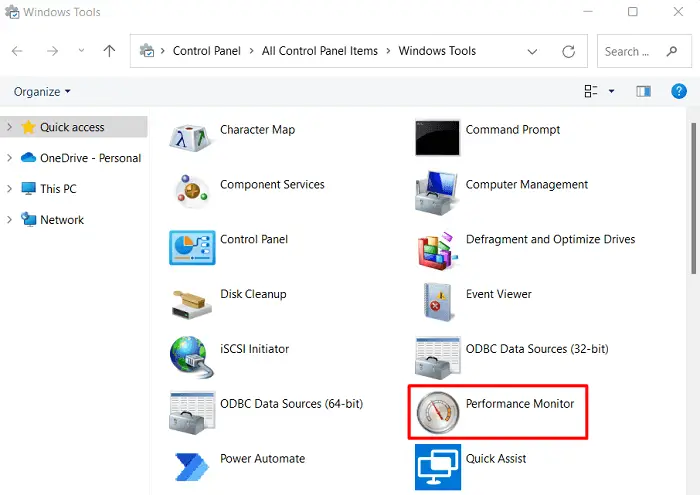
- Performance Monitor will launch next and you can monitor the current performance of your Windows PC here.
Generate a System Performance Report on Windows 11
The performance monitor displays the real-time diagnostic details about your CPU, disk, network, and other places where system resources are being used. These data are very important as one can analyze how his/her system is performing over a given period of time. To generate a performance log report on your computer, do the following –
- Press Win + S, and type Performance Monitor in the search bar.
- Click on the top result to launch the Performance Monitor application.
- On the left pane, expand Data Collector Sets and select System.
- Head over to the right pane, right-click on System Performance, and select Start.
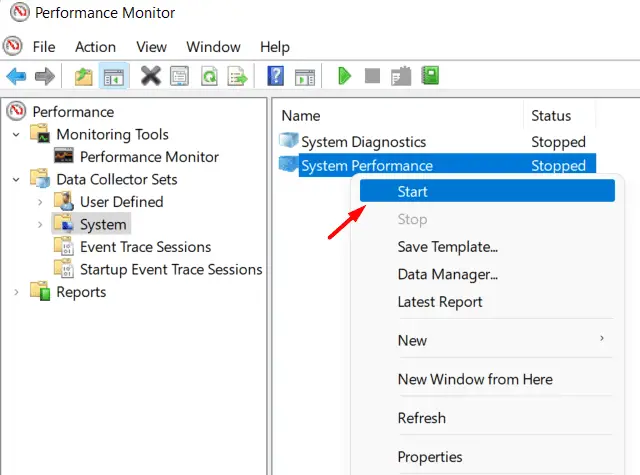
- A new tab will appear on the left pane. Well, navigate to the below path on the newly created tab – Report.
Reports > System > System Performance
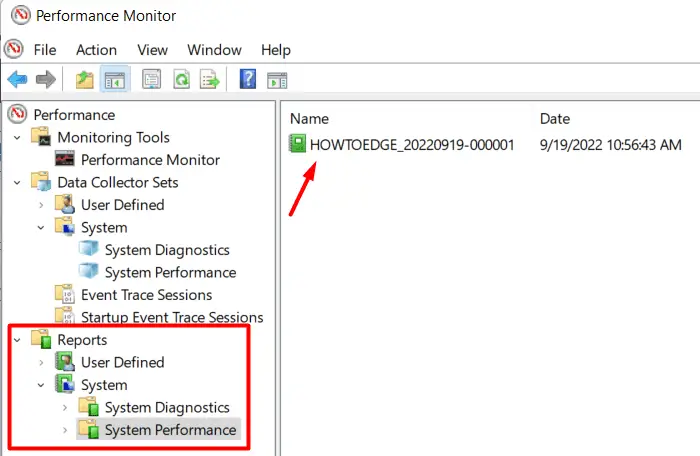
- Double-click on the report available on the right pane and you can the different parameters on your PC. This includes how well your CPU is running, Network behavior, Disk Usage, etc.
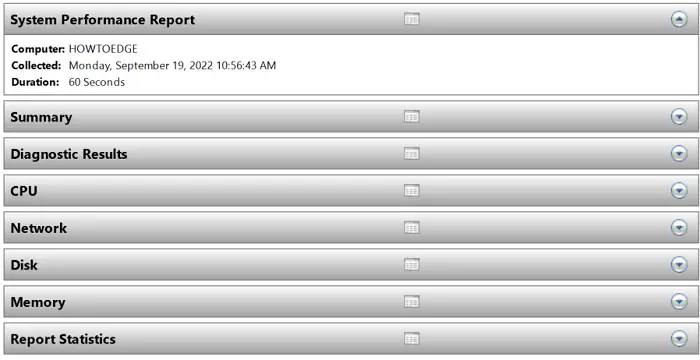
- Click to expand a particular section, and see what it holds.
I hope you now know well about this tool, what Performance Monitor is, and how to use it on your Windows 11 or 10 PC.
Read Next: