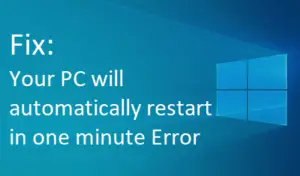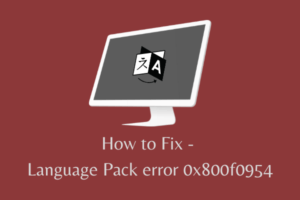Sticky notes have no archive feature which means clicking on the delete button will directly delete it. If you have recently deleted sticky notes on your device, and don’t know ways to get them back, follow this article in detail. In this post, we will discuss four working ways to retrieve them back along with two ways to prevent such accidental deletion on Windows 10 PC.
Retrieve deleted Sticky Notes in Windows 10
To recover your sticky notes, try out the following ways –
1] Open Sticky Notes list
Before proceeding to the ways to get back the deleted notes, make sure to first check and confirm whether the note actually gets deleted or not. This is an essential task as sometimes you might have closed the application and thought the notes get deleted as well. However, in reality, notes remain as it is inside the Notes list. Here’s how to search for all notes available on your device.
- Press Win + I to launch the Search window.
- Search for sticky notes. Right-click on the well-matching result and select the Notes list option.
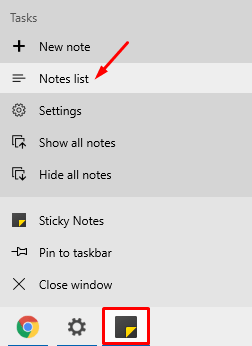
- On the succeeding pop-up, check if there lies any note that you were looking for.
2] Restore Sticky Notes
There’s a simple way out there by which you can get back the deleted sticky notes on your computer. However, this solution is applicable only if you are using older versions of Sticky notes. Here’s how to proceed –
- Right-click on the Sticky Notes application and choose Properties.
- Go to the previous versions tab, you may find the older version of sticky notes with dates.
- If there is indeed a previous version, select it and click Restore > Apply, then OK.
- Restart Windows to make the changes effective from the next logon.
3] Retrieve Sticky Notes from Outlook
If you had previously linked the sticky notes app via your Microsoft account, you may get back the deleted ones through the Outlook program. To do so, use these steps –
- Open Outlook in your default web-browser and log in to your linked Microsoft account.
- Click on deleted items available on the left sidebar.
- You may see all of the deleted notes ready to restore here.
- Right-click on the specific note that you want to get back and choose to Restore.
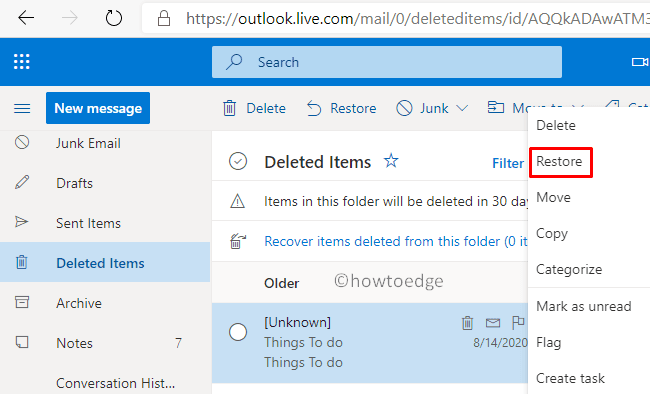
4] Sticky Notes become hidden
Many a time, sticky notes become invisible somehow and thus you can’t access them easily. By default, Windows 10 doesn’t show all files and folders that are marked as hidden. If that’s the case, you may unhide such files later unhide them using the following steps –
- Go to the Windows search and type show hidden files.
- Click the top result.
- On the subsequent window, click Show settings next to Change Settings to show hidden and system files.
Now, you can view the hidden files that were not visible before and they will look a little faded compared to other files and folders.
- Navigate to the below folder –
“C:\Users\<UserName>\AppData\Roaming\Microsoft\Sticky Notes”
- Here, you will see the “StickyNote.snt” file. Right-click on this file and open it with Notepad because such files aren’t recognized by windows.
- Here, you will see a gibberish text that seems to be useless and that is completely OK. Don’t do anything there.
- Use the search feature there to find your deleted notes. For instance, if your note had the word “Apple” search the same.
That’s it, I hope you are now able to get back the Deleted Sticky Notes on your computer that were accidentally or knowingly deleted.
How to protect Sticky Notes from being deleted accidentally
If you want to avoid accidental deletion of the sticky notes on your computer, use any of the following methods –
1] Enable Delete Confirmation
By default, when you click on the X button, this only closes the opened notes, but it doesn’t get deleted. To delete them entirely, you must click the delete note option. You may seek to prevent these notes from being deleted accidentally.
To do so, launch the Settings app (WinKey + I), and enable the confirm before choosing to delete any. Enabling this feature, there appears a confirmation message every time you try to erase the existing ones.
2] Backup Sticky Notes
While using sticky notes, make sure to create a backup of all important notes just in case. Here’s how to perform this task –
- Press the “Windows key + R” on your keyboard to launch the Run prompt.
- Copy/paste the following command line and hit Enter –
“%LocalAppData%\Packages\Microsoft.MicrosoftStickyNotes_8wekyb3d8bbwe\LocalState“

- Subsequently, you will find a file named “plum.SQLite“. Make sure to copy and paste it inside a secure folder.