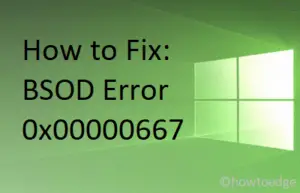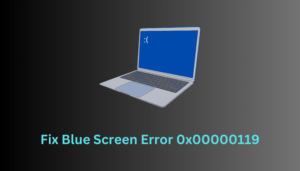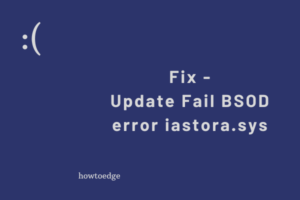Unlike previous operating systems by Microsoft, Windows 10 users now enjoy new build versions and their unique features. The company releases security patches every month to fix any issues. Despite all this, Windows 10 is more susceptible to errors and bugs and Blue Screen is one of them. Today, in this post, we discuss one such system crash bugcheck- WHEA UNCORRECTABLE BSOD Error 0x00000124, the triggering reasons, and possible ways to fix it. WHEA stands for “Windows Hardware Error Architecture” which implies fatal error owing to either internal or external physical components. The hardware failures include RAM, hard-drive, processor, graphics, cooling system, etc.
The software conflict like driver issues, system programs, BIOS settings, or pending updates are a few reasons that may cause the WHEA UNCORRECTABLE Error. To resolve this system crash bugcheck, perform SFC scan, update the driver, install the latest patches, Run Blue screen troubleshooter, etc. If none of these fixes work, look for any memory conflicts or perform a few changes under the BIOS. In case the error persists even after this, there might be a hardware issue. This requires expertise solving, so we suggest visiting the nearest service center. Let’s explore the software related workarounds in detail –
How to solve WHEA_UNCORRECTABLE_ERROR 0x00000124
To fix the WHEA UNCORRECTABLE BSOD ERROR 0x00000124, use the following workarounds –
Note: Since this is a blue screen of death error, you can’t access the login screen normally. So, you must enter the Safe Mode with networking then only apply the below fixes.
1] Unplug Peripheral devices
The peripheral devices play a significant role in our day-to-day activities. However, after getting a BSOD error, you should first remove all of the secondary devices and see whether it does solve the underlying cause. If you have recently installed any graphic card or network devices, this may also cause the error 0x00000124 due to some compatibility issues. If this is indeed the case, unplugging these devices may solve this system crash error.
Note: Make sure to plug in the devices one by one to identify the corrupt one. In case, the error still exists, move to the next solution.
2] Scan PC for missing/damaged system files
Many a time, if you didn’t perform Windows 10 update regularly can also result in such Stop errors. This occurs because system files start missing or simply become corrupt over a while. Moreover, sudden power fluctuation (pretty common these days) can also cause this kernel error. To get rid of this issue, you should scan the entire PC for possible obsolete system files using SFC utility. This tool not only finds the damaged core files but also repair them instantly. Here is the complete procedure –
- Launch the Search bar using Win & S keys together and type “cmd”.
- Right-click on the top result and choose the Run as administrator option.
- If the UAC pop-up window appears, tap Yes.
- On the elevated command prompt, type sfc/scannow and press the Enter key.
- The file scanning/repairing starts immediately afterward, so wait accordingly.

- Once over, Reboot your PC and check whether you can boot into Windows 10 normally or not.
3] Update Device Drivers
The presence of outdated device drivers can also lead to the blue screen of death errors. Therefore, make a practice of checking and upgrading obsolete software drivers. Here’s how to proceed –
- Hold down the Windows key and press X to launch the Power Menu.
- From the list, click Device Manager. Next, expand all the categories separately and check if there is a yellow exclamation mark.
- If found any, right-click on the same and click Update Driver option.
- Next, hit Search automatically for updated driver software.

- Lastly, Reboot your PC to save the changes performed so far.
4] Run Blue Screen Troubleshooter
Microsoft provides several in-built tools that can take care of any such issues. Blue Screen Troubleshooter is one such tool designed especially for Kernel errors. Just follow the below steps –
- Make a right-click on the Windows icon and select Settings.
- Select Update & Security then Troubleshoot on the next screen.
- Head over to the right pane and expand Blue Screen.
- Next, click Run the troubleshooter to start the scanning/repairing process.

- After completing the above steps, restart your PC to apply the recent changes.
5] Install pending Windows 10 Updates
Windows 10 receives new security patches regularly in the form of cumulative updates. The company rolls such patches to fix the existing issues and troubles. Here’s how to check and download the pending updates on your device –
- Jointly press Win+I to invoke the Settings window.
- Click Update & Security category thereafter Windows Update.
- Switch to the adjacent right-side and hit Check for updates.

- The system will then look for any available updates. If found any, this will start downloading the same.
- When the download/installation completes, you will get a notification to restart your PC.
- From the next login, check whether you can sign in to Windows normally or not.
6] Disable BIOS Overclocking
If the BIOS overclocking is enabled on your device, this may also cause the WHEA UNCORRECTABLE BSOD Error 0x00000124. To get rid of this bugcheck, you must disable this feature using the below steps –
- Hit the Win icon and select Settings (gear icon).
- Select Update & Security followed by Recovery on the next screen.
- Go to the Advanced Startup and click Restart now button.
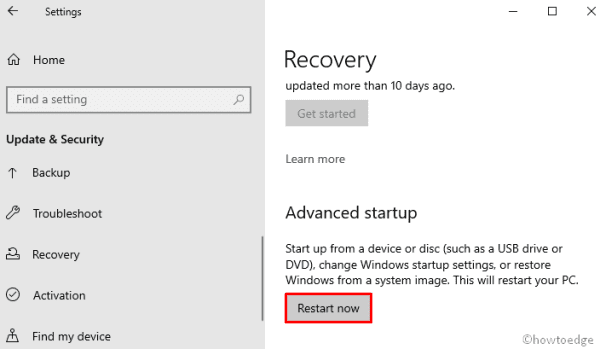
- The system will boot into the BIOS, here select Troubleshoot under the Advanced Startup.
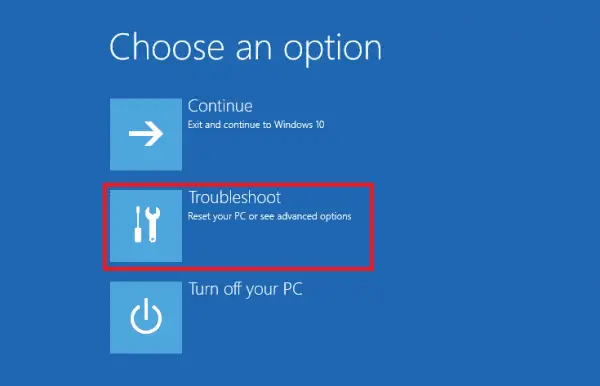
- Subsequently, click the Advanced options thereafter the UEFI Firmware Settings.
- Click Restart again to launch the BIOS settings. Reach out to the Advanced option then Performance.
- Navigate to the Overclocking section and disable this option.
- Press F10 to save the recent changes. After the next login, you may launch the Windows 10 OS normally.
7] Look for any memory infection
Sometimes, memory management doesn’t find the necessary files and eventually causes the Blue Screen Error 0x00000124. To diagnose such memory infection, Windows provides its own Memory Diagnostics Tool. Here is how to use this utility program –
- Launch the Run dialog using Win & R shortcut keys.
- In the text bar, type mdsched.exe and hit the Enter key.
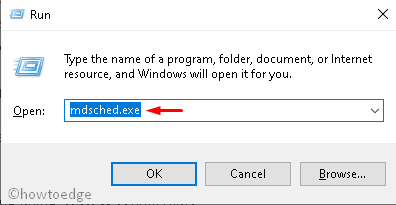
- This tool will automatically look for possible errors and fix the same.
- Just Restart your PC when the above process completes.
8] Rollback the recent Device Driver
If you have recently updated any of your drivers, inspect the same. There are cases, wherein, an upgrade causes the hardware failure or system crash issues. If you do have updated/installed any driver, just make sure to roll back the driver to its previous state.
- Jointly hold Win & X shortcut to launch the Power menu. From the appeared list, select Device Manager.
- Here, reach out to the recently updated driver. Henceforth, make a right-click on it and choose Properties.
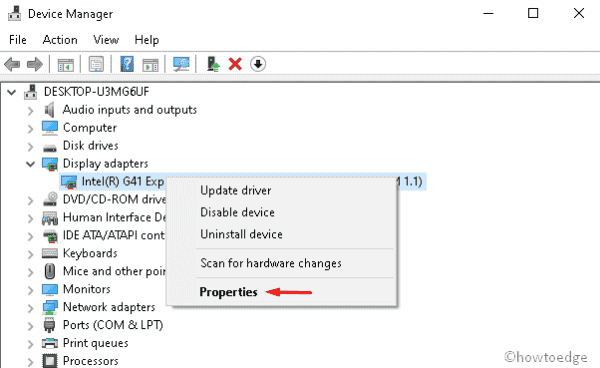
- Head over to the Driver tab and click Rollback driver.
9] Turn off Digital Driver Signature Enforcement
If none of the above fixes solve the error 0x00000124, disabling digital driver signature enforcement may solve this kernel error. All you need is to follow the below steps to access the Windows Login Screen normally –
- Jointly press Win+X to launch the Power Menu. Holding the Shift key click the Restart option.
- When the Windows boot into BIOS, select Troubleshoot.
- Follow the below sequence correctly –
Advanced options > Startup Settings > Restart
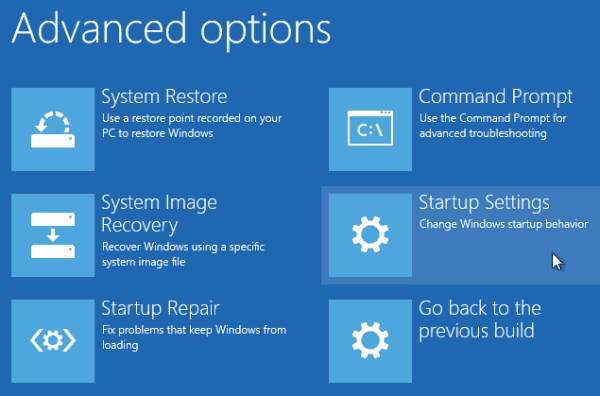
- When the Windows loads, there appears a list of options. Press the BIOS supportive key (Mostly F7) to turn off the digital driver signature enforcement.
- Lastly, boot your system again to confirm these changes.
10] Switch off the C1E Enhanced Halt State Setting
The BIOS is the combination of hardware/software, includes lots of options to run Windows properly the C1E Enhanced Halt State is also one of them. If anyone of the settings mismanaged become the potential cause of WHEA UNCORRECTABLE (0x00000124) BSOD issue. So after experience the blue screen you should ensure the C1E Enhanced Halt State is disabled, if not turn off using the following steps –
- Reboot your PC and while Windows is loading, press F2, F9, F10, Del, Esc to enter the boot mode.
- Use the keyboard arrow keys to reach the Advanced Chipset Features and CPU Configurations.
- Select the C1E Enhanced Halt State setting option and press the Enter key.
- To turn off this feature, hit the disable button. Next, press F10 to save the changes and exit the boot mode.
- Now, restart your PC to save the above changes.
11] Use the Restore Points
The BSOD error 0x00000124 may also occur due to the recent system changes. This bug may arise due to software conflicts after installing a new program on your computer. If this is indeed the case, you should roll back the OS to an earlier state where it was working completely fine. To do so, you must have created a system restore point in the past. Doing so will modify the current settings under drivers, system files, or registry thus resetting Windows 10. Here’s how to perform this task –
- Right-click on Windows icon and select Run from the Power Menu.
- Type rstrui.exe near the winking cursor and press the OK button.
- This will launch the System Restore window, hit Next available at the bottom.
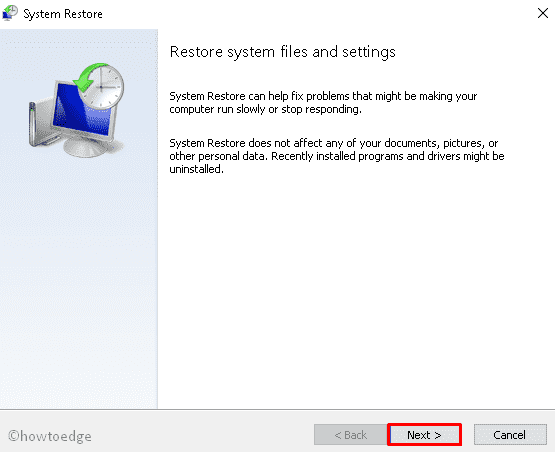
- Mark the Show more restore points checkbox to see all of the recent backups.
- Select the recent one and Next again to proceed further.
- At last, tap Finish to confirm this action and the system starts rolling back the updates.
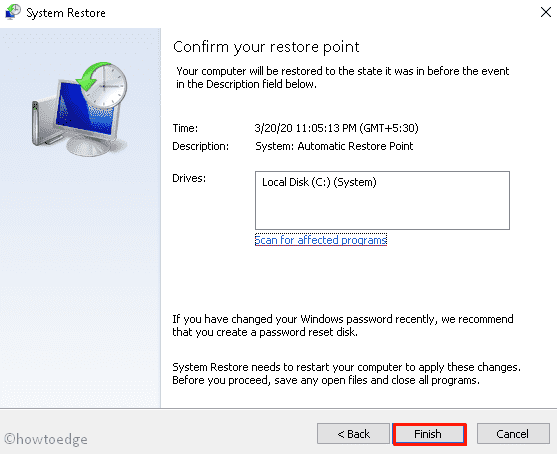
- Once over, reload the Windows and check if the error 0x00000124 vanishes or still lies. Normally, this should fix the ongoing trouble.
12] Check the computer’s cooling systems
Sometimes, the problem may not be that big as they appear to be. There is a possibility of hardware issues causing error 0x00000124 like – the computer’s cooling fans. In case, they are not working properly, you should replace them with a new set.
Note: To check whether they are functioning properly or not, just open the CPU’s cabinet and inspect the cooling fans.