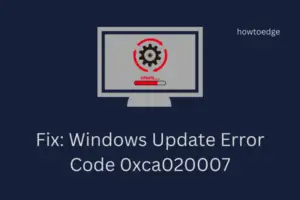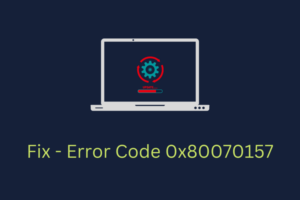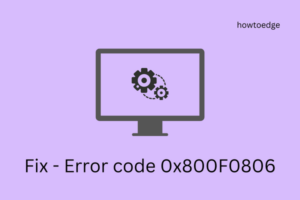Did you fail to update Windows 10 because of an error code 0x8024001D on your device? If so, read this tutorial in detail as we discuss why it occurs and what are the possible ways to fix it. Usually, this bug arises due to corrupted Windows Components, missing system files, or stored cache. This bug may also appear due to missing RSAT file, wrongly configured Date & Time, or disabled Windows Update Services.
Whatever is the cause that triggered error code 0x8024001d while updating Windows 10 in your case, you may solve this by applying the below solutions sequentially –

- Check Internet Connectivity
- Unplug USB devices
- Reinstall Remote Server Administration Tools
- Check and correct the corrupted Windows 10 image
- Correct Date & Time
- Run Windows Update Troubleshooter
- Purge Windows Cache Folders
- Run CHKDSK
- Perform a Clean Boot
Fix – Windows 10 Update Error Code 0x8024001D
If you are not able to update Windows 10 because of an error code 0x8024001D, try out the below suggestions –
1. Check Internet Connectivity
The first and foremost thing that you must ensure before downloading any pending update is a stable net connection. So, go and check if you are able to browse online smoothly or not. If not, try disconnecting to the Wi-Fi or remove/re-attach the ethernet cable. In case you are accessing the internet via a Mobile hotspot, put your phone in Airplane mode then turn it off. A simple restart of the network should resume the download and thus solve this error code.
2. Unplug USB devices
The presence of secondary devices like wireless mouse/keyboard, speaker, printer, etc. may also cause such errors while upgrading Windows 10. To settle down this issue then, you have to identify the buggy device and unplug that from your device. In case you are not able to find the faulty device, unplug all the peripheral devices, and restart your PC. Use a wired mouse and keyboard from the next logon.
3. Reinstall Remote Server Administration Tools (RSAT)
A missing RSAT file on your computer may also trigger error code 0x8024001d while installing Windows 10 updates. It is therefore advised to download the Remote Server Administrator Tool and install it manually. Here’s how to perform this task –
- Open Command Prompt as Administrator.
- On the elevated prompt, execute the following code –
net stop wuauserv
- Minimize the Console window and press WinKey + S to launch the Search window.
- Type
regeditand double-click on the top result. - When the UAC window prompts, hit Yes.
- On the registry, navigate to the following –
HKEY_LOCAL_MACHINE\SOFTWARE\Policies\Microsoft\Windows\WindowsUpdate\AU
- When you reach out to the above path, move to the right side and double-click on UseWUServer.
- Inside the Value Data Field, put “0” and hit OK.
- Re-launch the Command Prompt and run the below codes one after another. Make sure to press the Enter key after each command –
net start wuauserv
DISM.exe /Online /add-capability /CapabilityName:Rsat.ActiveDirectory.DS-LDS.Tools~~~~0.0.1.0
- Re-visit the registry window, and undo the changes that you performed there i.e. change the “UseWUServer” value back to “1”.
- Restart your Windows PC and the RSAT file gets installed in the meantime.
4. Check and correct the corrupted Windows 10 image
If the Windows 10 image has corrupted on your device, the system finds it pretty difficult to read the files required to process a pending update. That’s the reason why it throws an error code 0x8024001d. To resolve this issue then, you must check for a corrupted Windows 10 image and if so, correct the same using the below steps –
- Make a right-click on the Windows icon and select Run.
- Type “cmd” and press Ctrl + Shift + Enter keys altogether.
- Doing so will invoke the Command Prompt having Admin rights.
- Copy/paste the following and press Enter.
dism /online /cleanup-image /scanhealth
dism /online /cleanup-image /checkhealth
dism /online /cleanup-image /restorehealth

- The first two codes will scan and check if there are any issues on your device. Running the last code will resolve whatever problems it encountered during the first two code run.
- After the Windows Corruption is revoked, type
sfc /scannowand then press – Enter. - The system file checker will commence immediately afterward and check if there are any issues with the system files. If it does find any problem, the same gets resolved automatically by the SFC.
- In the end, type exit and press Enter to come out of the Command Prompt.
- Restart Windows 10 to make the changes effective from the next sign-in.
5. Correct Date & Time
Incorrectly configured Date & Time on your PC may also result in an update process failing on error code 0x8024001d. So, go and check if your device matches the Date & Time with the Time Zone of the region where you reside. Here are the steps to work upon –
- Right-click on the right corner of the Taskbar and click Adjust date and time.
- Slide the toggle switches of the following to the right –
- “Set time automatically”
- “Set time zone automatically”
- Next, click on the button – Sync now.

- Doing so will update the date and time on your device matching with the region where you live.
6. Run Windows Update Troubleshooter
Windows update doesn’t processing and instead throwing some error codes is quite normal these days. If you haven’t been able to solve the error code 0x8024001D yet, running the update troubleshooter might help or at least let you know why this is occurring in the first place. Here’s how to perform Windows troubleshooting –
- Press Windows key + I.
- Select
Update & Security > Windows Update. - Move to the right pane and click Additional troubleshooters.
- Click to expand Windows update and hit Run the troubleshooter.

- Follow the on-screen instructions to continue the process.
- In case, it appears with a resolution, hit – Apply this fix.
7. Purge Windows Cache Folders
Whenever you update your system, some information about the update gets stored inside the Cache folders. There are basically two such folders and they are – SoftwareDistribution and Catroot2. Over a period of time, these folders get accumulated with a lot of information and thus result in different error codes. You never know whether this indeed is the case or not. So, it would be better if you purge the above-mentioned folders.
Note: Make sure to stop all update-related services in advance so that no other bugs start appearing on your PC.
8. Run CHKDSK
The update error code 0x8024001d must have resolved by now. If not, check whether the HDD is all okay on your computer or not. CHKDSK is a great in-built tool by Microsoft for such purposes. Here’s how to use this tool –
- Open Command Prompt having administrative privileges.
- Type the following near the blinking cursor and press Enter –
chkdsk C: /f /r /x

- You will receive a message saying – “The volume is currently in use”. Type “Y” to initiate the hardware scanning the next time you restart your PC.
9. Perform the Clean Boot
If none of the above workarounds help to resolve this error code, try performing a clean boot on your PC. Clean Boot is basically a startup process wherein Windows stop all third-party apps and services. With all external applications and services turned off, you will get to know if the issue is still occurring or gets resolved.
In case this does solve the issue, you need to get rid of all third-party apps and services. Otherwise, download and clean install Windows 10 on your PC.