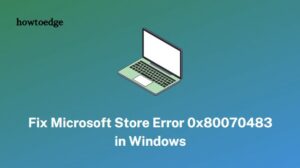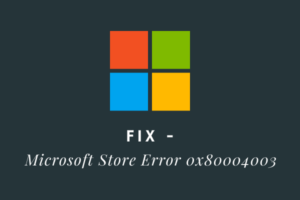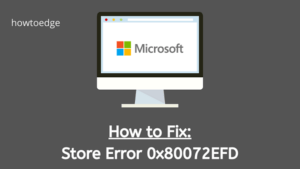Several users reported getting into the 0x803FB005 trouble when they try to install certain applications from the Microsoft Store. Since you are here, you must be one such user and definitely be looking for ways in order to get rid of this persisting issue. Well, in this post, we are going to explain the probable reasons causing this issue and seven working ways to resolve the error.
The 0x803FB005 bug is often accompanied by an error message that reads – “Something unexpected happened, code – 0x803FB005“. As a workaround, disable any proxy, correct the Date & Time, and stop using a 3rd-party antivirus program. If the 0x803FB005 issue remains as it is, try out these advanced methods –
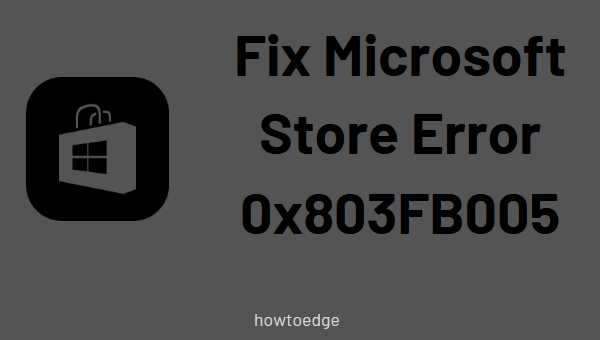
Solutions List
Microsoft Store Error 0x803FB005 Solutions
The error 0x803FB005 mainly occurs when the system Date & Time doesn’t match with the regional Time zone. So, better modify the Date & Time correctly and then follow the below suggestions –
1] Run Store Apps Troubleshooter
The best way to resolve the 0x803FB005 error is by running the Store Apps troubleshooter. If you don’t know how to run this, follow the below steps –
- Browse to the following location –
Settings > Update & Security > Troubleshoot. - Jump to the right pane and click “Additional troubleshooters“.
- Click to expand the “Windows Store Apps” box and hit “Run the troubleshooter“.

This will immediately start scanning the PC for underlying causes and fix them (if found any).
- Once over, Restart Windows to incorporate the recent changes.
2] Reset Microsoft Store via Settings
If you haven’t cleared the Store cache for a long time, this may also cause the 0x803FB005 issue. Here’s how to clear the stored cache on Windows Store –
- Use WinKey + I to enter the Settings window. Click Apps followed by Apps & Features.
- Jump to the right side and click Microsoft Store and hit Advanced options on the extended pane.
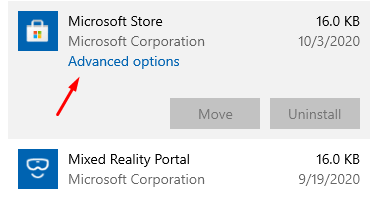
- Scroll down to the Reset section and click “Reset“.
- If there appears any confirmation window, click Reset again.

3] Run SFC Scan
At times, we keep focusing on the wrong cause and thus the actual problem remains as it is. Microsoft provides a great utility program that can search and repair any damaged or missing system files. However, make sure to start Command Prompt as an Administrator then run the following code –
sfc/ scannow

- Usually, this takes 15-20 minutes to look at and repair corrupted system files.
- Once over, come out of the prompt area, and Reboot your device.
4] Manually Install Windows Updates
Since a pending update may also cause this bug, do check for any available updates on the computer. Just follow the below guideline to inquire about any updates on your device –
- First of all, reach out to the below path –
Settings (Win + I) > Update & Security > Windows Update
- On the right pane, click Check for Updates.

- If this indeed reports any pending patches, click download. Windows 10 will automatically download and install the selected update and prompt a pop-up asking to
Reboot your PC.
5] Re-register All Store apps
Sometimes, a simple re-registering resolves both updated as well as non-updated Microsoft Store apps. All you require is to follow this quick guide –
- Press Win + X to launch the Power menu and select Windows PowerShell (Admin).
- When PowerShell opens up, execute this code –
Get-AppXPackage -AllUsers | Foreach {Add-AppxPackage -DisableDevelopmentMode -Register "$($_.InstallLocation)\AppXManifest.xml"}
- Do restart your PC so that changes made come into effect from the next login.
6] Disable Proxy
As per certain users, changing Proxy to Automatic may also resolve this bug. Here’s how to perform this task on Windows 10 PC –
- Jointly press Win + I to launch the Settings application.
- Click Network & Internet > Proxy.
- Head over to the adjacent right and scroll down to “Manual proxy setup”.
- Once found, turn off the “Use a proxy server” toggle switch, and hit Save.
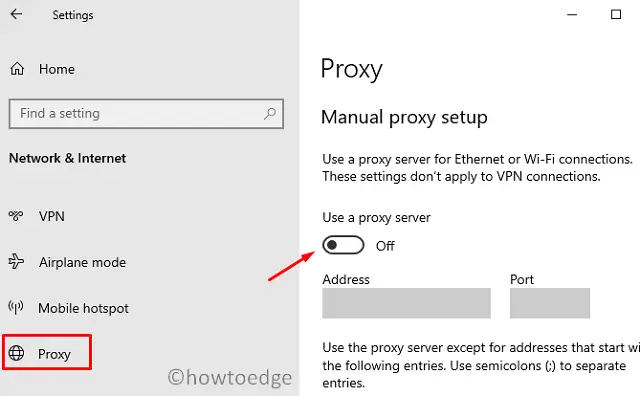
7] Uninstall and Reinstall Microsoft Store
If none of the above solutions solve this error code, simply uninstall Microsoft Store, Restart Computer, then reinstall the store application. Here are the essential steps to work upon –
- Make a right-click on the Windows icon and select Windows PowerShell (Admin).
- When the UAC window prompts, tap Yes to authorize the access.
- Copy/paste the below code in the console area and press Enter –
Get-AppxPackage -allusers *WindowsStore* | Remove-AppxPackage
- Next, run this cmdlet –
Get-AppxPackage -allusers *WindowsStore* | Foreach {Add-AppxPackage -DisableDevelopmentMode -Register “$($_.InstallLocation)\AppXManifest.xml”}
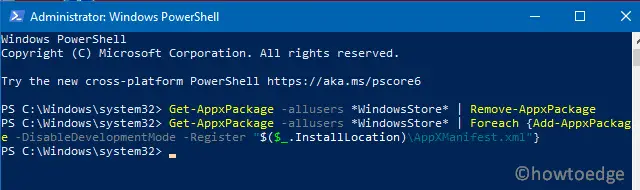
- When both these codes run successfully, come out of the PowerShell, and Restart your PC.
Sign back into your device and check for the persisting error 0x803FB005, I hope this error gets resolved by now.
How do I fix error 0x801901f4?
This is basically a sign-in error on Microsoft Store and occurs mainly when you delete your account from your Xbox One system. This could also appear when your console is not able to connect to the internet after a system update or when you install new apps on your PC. If you are getting this error code and want to solve it, you may follow the solutions enlisted in this guide.