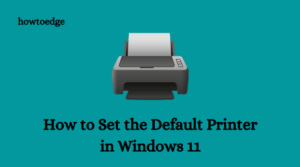Several users reported encountering the printer error 0x800f0223 when they were trying to install a new Printer software on their Windows 10 PC. This error mostly occurs when the Plug and Play service is not enabled on your remote machine. In this blog post, we will discuss what possibly could have caused this error code and four workarounds that can resolve this issue.
Moreover, we have also included some effective tips and tricks that may help you to fix this error code. This printer error is often accompanied by an error message – “Operation could not be completed (error 0x800f0223)”.
Printer Error 0x800f0223, Operation could not be completed
To fix the Printer Error 0x800f0223 on Windows PC, you may follow and apply these fixes one after another. Make sure to go through these solutions in the same order as they were put in.
1] Set Plug and Play Service to Automatic
Several users reported that they were able to fix this issue after they enable the “plug and play” service on their remote machine. You may check this service and re-enable it by using the below steps –
- Click on the Start button, type Services, and hit Enter.
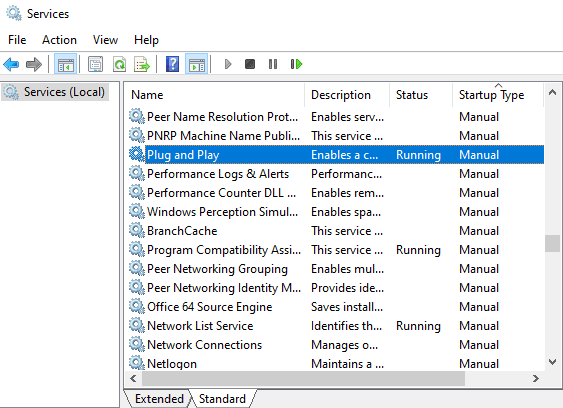
- Inside the Services window, scroll and locate Plug and Play service.
- Once you find the service, double-click on it to open the Properties window.
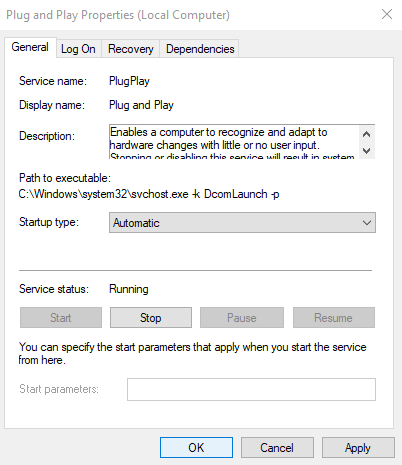
- On the General tab, set the Startup type to Automatic.
- Also, make sure that the Service status is Running. If it is Stopped then click Start.
After following the above steps, try to install the printer and see if it works to solve the error code.
2] Perform the installation in Safe Mode
The existing conflict between the printer and the installed software is another reason that may trigger a printer error 0x800f0223 on Windows 11/10 PC. If that’s the case, you must perform the installation of the printer software in Safe Mode so that all the third-party programs and drivers remain compatible with each other.
Follow these steps on how to perform an installation in Safe Mode –
- Open the Windows Settings using the Windows+I shortcut key.
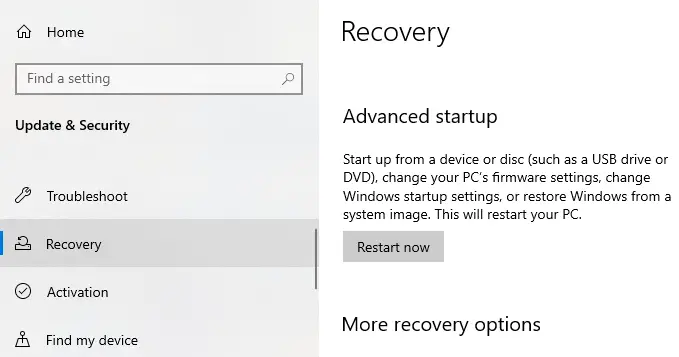
- Click on the Update & Security option and then select Recovery from the left pane.
- Under the Advanced Startup section, click on the Restart Now button.
- On the next screen, select Troubleshoot > Startup Settings.
- Click the Restart button and then hit F5 (function key) to assign Safe Mode with Networking.
- Now run the printer software setup file and check if it works now.
3] Install the printer with compatibility settings
If installing the Printer software in Safe Mode didn’t work then your printer might not be compatible with the latest version of Windows. If something like that, you must have to check if the software is of the latest version. After that, try to install the printer software with the compatibility settings using the following instructions.
- Right-click on the Setup file and select Properties from the context menu.
- Check the “
Run this program in compatibility mode for“ checkbox. - Now click the dropdown menu and choose the previous version from the list.
- Mark the checkbox saying “Run this program as an administrator”.
- Click Appy > OK.
- Then follow the on-screen instructions to complete the installation process.
4] Remove all old printers to fix error 0x800f0223
In case none of the above solutions work then try to remove all the old printers and see if it solves the error code 0x800f0223. Read the below guidelines:
- Right-click on the Start button and select Settings.
- From the Settings page, select Devices > Printers & Scanners.
- Move to the right pane and select the device you want to remove.
- Click on the Remove device button and then select Yes to confirm it.
- Similarly, remove the other printer devices as well.
That’s it. I hope you have now solved the Printer Error 0x800f0223 using one of the above explain methods.
How do I solve Windows Install Error 0x800f0223?
This error code 0x800f0223 might also occur when you are attempting to update your Windows Copy. To fix this error code when installing new updates, consider running the Windows Update Troubleshooter and reset Windows Update Components.
Purging the hard drive’s disk spaces using Disk Cleanup and installing updates in Clean Boot mode are other two effective solutions to resolve this error code in Windows. Here’s a detailed guide on how to fix this update error.