Minecraft Login Failed Error is quite a common error that blocks you from signing in to your account in Windows. If you are struggling with this issue, this post will help you acknowledge the probable causes along with a few fixes to this problem.
What may cause Minecraft Login Failed Error in Windows?
This issue mostly occurs due to wrong connectivity to the server, Windows Firewall being turned on, or due to the presence of faulty device drivers. Unnecessary stored cache files in the host file may also generate this trouble.
Restarting the Minecraft launcher, Updating the display adapter, and resetting the entries of the host file may help you overcome this issue on Windows.
Recommended: How to fix Minecraft black screen issue on Windows 10
Ways to fix Minecraft Login failed error in Windows
Now that you know what may cause this issue in Windows, let’s learn the known solutions to resolve this issue.
1. Restart the Minecraft Launcher
First and foremost, you must try to log out of your account then sign back in. This is a quick and easy way to refresh the profile authentication and it might resolve the login failed issue of Minecraft.
The proceeding principle is pretty simple. All you need to do is to close the launcher, reboot your PC then just enter your User-ID and Password to re-login.
2. Disable Windows Firewall
Windows Firewall enabled on your computer may also prevent some essential services from running on your PC. And, as a result of this, you are receiving this “failed to login into the Minecraft” error.
To resolve this problem, you must disable Windows Firewall and thereafter try again connecting to the Minecraft server. Here’s how to proceed with this task –
- Click on the Search icon and type Control Panel in the text box.
- When this desktop app opens, select System and Security thereafter Windows Defender Firewall from the succeeding page.
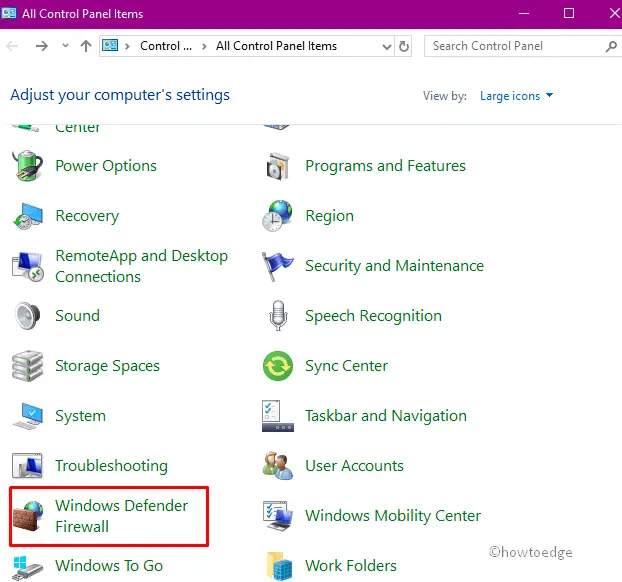
- Again, click Turn Windows Firewall on or off option on the left column.
- Thereupon, mark the checkbox against Turn off Windows Defender Firewall (not recommended) in both private as well as public network settings section.
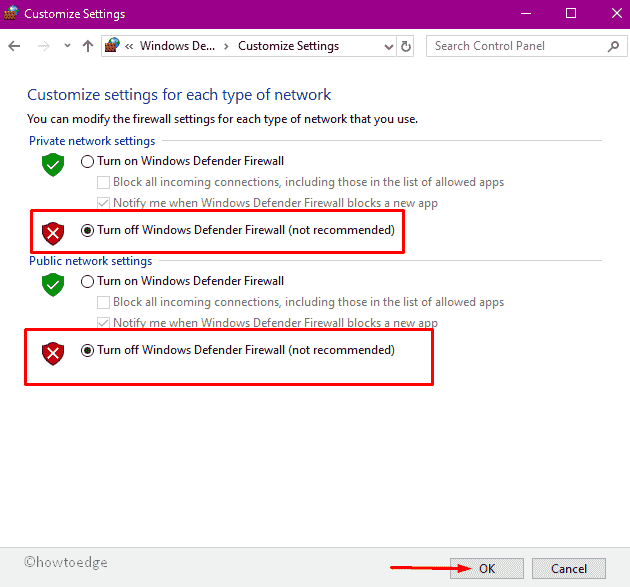
- Next, press OK to confirm the changes.
- Once the above task is over, do Restart your PC.
3. Update Graphics Card Drivers
Another possible thing that may arise this Minecraft Login failed error is having some corrupt or outdated graphics card drivers. If you haven’t updated the video card driver or the display adapter on your PC for a long time, you better do it now.
Update the graphics driver (Intel HD graphics) by following the below steps –
- Right-click on the Start icon and select Device Manager from Power Menu.
- From the list, locate and expand the Display Adapters section.
- Subsequently, right-click on Intel(R) UHD graphics and choose the “Update driver” option.
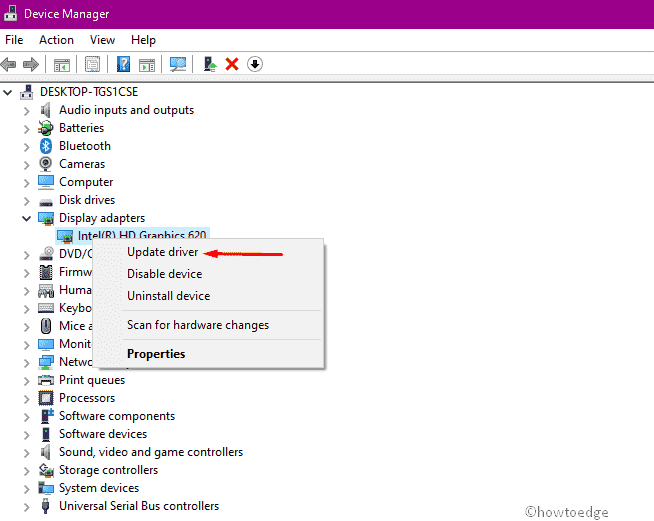
- Moving ahead, choose the option – “Search Automatically for updated driver software“.
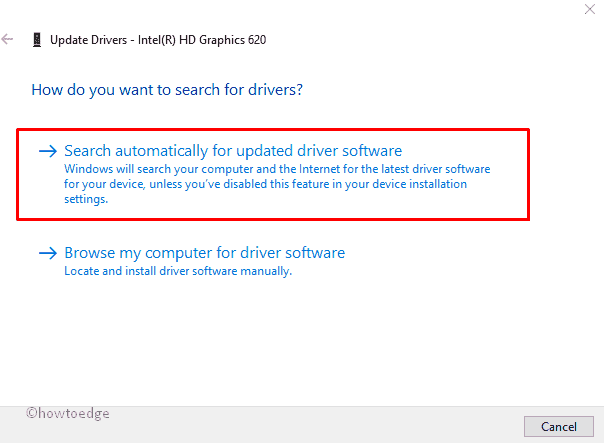
- In case, you get the latest version of the setup file, download and install the same.
- Once the above task completes, Reboot your PC and attempt to connect with Minecraft.
4. Reset all entries of the Host file
Sometimes, unnecessary stored cache in System’s host file may also cause this Minecraft Login failed error on the system. To overcome this issue then, you need to remove all the entries by following these steps –
- Press Win and S.
- On the Search window, type “Notepad”, and press Enter.
- Copy/paste the following in the newly created text file –
# Copyright (c) 1993-2006 Microsoft Corp. # # This is a sample HOSTS file used by Microsoft TCP/IP for Windows. # # This file contains the mappings of IP addresses to host names. Each # entry should be kept on an individual line. The IP address should # be placed in the first column followed by the corresponding host name. # The IP address and the host name should be separated by at least one # space. # # Additionally, comments (such as these) may be inserted on individual # lines or following the machine name denoted by a '#' symbol. # # For example: # # 102.54.94.97 rhino.acme.com # source server # 38.25.63.10 x.acme.com # x client host # localhost name resolution is handle within DNS itself. # 127.0.0.1 localhost # ::1 localhost
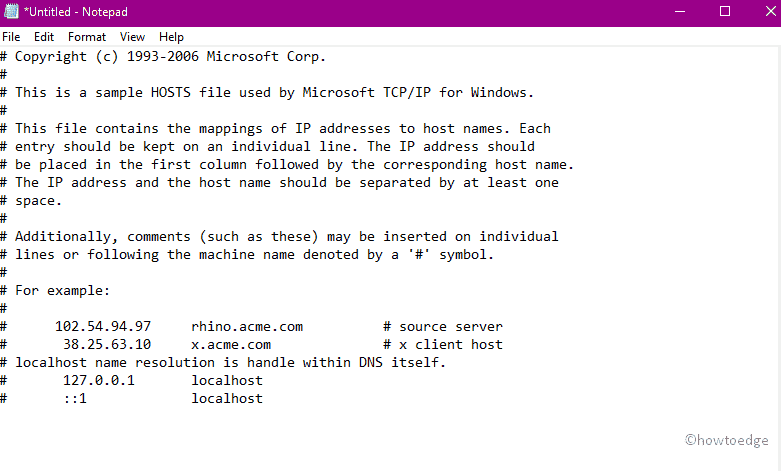
- Succeeding after, go to the File menu and select the “Save as” option.
- Under the File Name section, type host and hit the Save button to confirm the changes.
- Go ahead to the Search again there forth copy and paste the following address-
%WinDir%\System32\Drivers\Etc.
- Once found, right-click on the
host.oldfile (if available) and choose Delete on the context menu.
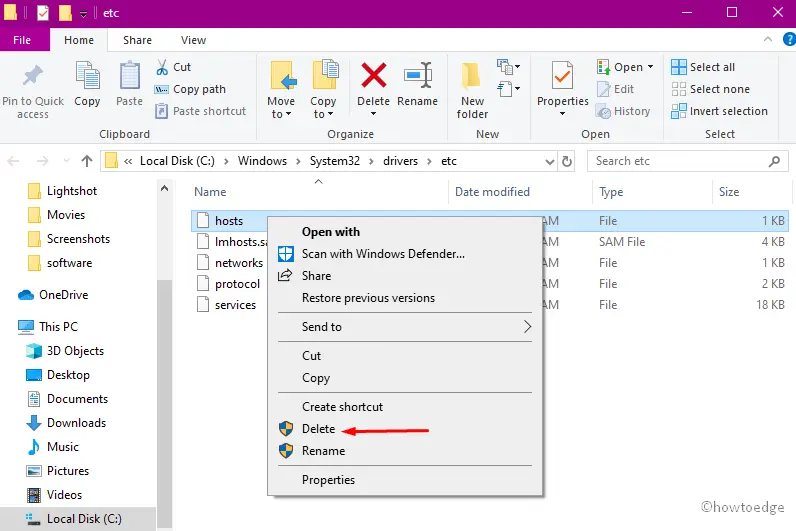
5. Update the java program
Since Minecraft is a Java-based application, an outdated version may also generate such trouble while launching the game. Updating this application might improve the working performance and thus fix the Minecraft login failed error. You can use this link to download the Minecraft game afterward.
That’s it, I hope you were able to resolve the Minecraft Failed Login Issue on your Windows PC. Let’s know in the comment section if you are still struggling with this issue.



