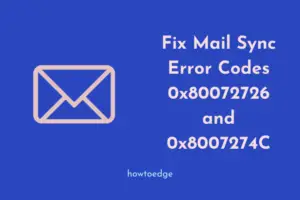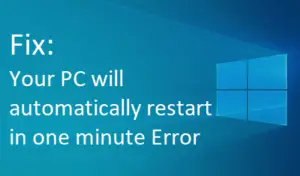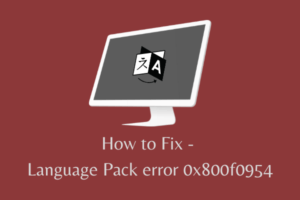With the onset of Windows 10 19H1 May update, Microsoft adds Blur Background Sign-in Screen so as to stylish the Desktop Screen. This removes all of the surrounding clutter and there appears a clean Logon Screen focused only on the sign-in task. Though this is a nice characteristic of Microsoft, it doesn’t suit everyone. Some users still want that traditional clear background while logging. For such users, we bring here three different ways to make the transition and disable Blur background Login Screen.
The first one is the easiest one using Settings, however, it does remove the Blurred effect across all apps. The two other methods are using Group Policy Editor and Registry Editor. Although these two ways are a little bit complex in nature, it won’t let the acrylic effect fade away on all apps and Desktop. Let’s walk through all three methods to disable the Blur Background Login screen on Windows 10 PC.
Methods to disable the Blur Background Login Screen
Here, we discuss three different ways to disable the Blur Background while signing in to Windows 10 PC-
1. Using Settings
Users can easily disable blur background login screen via local settings. This is the safest way to do so using the following steps-
- At first, press Win+I simultaneously to launch Settings.
- Now, select Personalization followed by Colors on the next window.
- Here, turn off the toggle switch next to Transparency effects.

That’s it, your login screen will now display a clear background similar to the earlier versions of Windows 10.
Note: There is one drawback though and that is “you will lose the transparency effects across all apps and desktop”.
2. Using Group Policy
If you are using Windows 10 Pro, Enterprise or Student versions, you can turn off the Blurred effect using Group Policy as well. Windows 10 Home users can’t run these steps as there is no such Policy Editor on their Machine.
Step-1: Press Win+R keys combination together to invoke Run dialog.
Step-2: Subsequently, type gpedit.msc thereafter hit OK to start the Local Group Policy Editor.
Step-3: After the Policy Editor opens up, navigate to the following address:
Computer Configuration\Administrative Templates\System\Logon
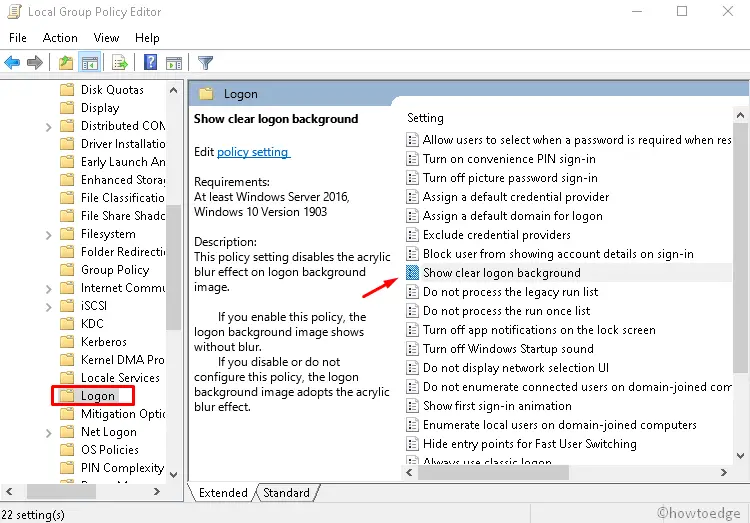
Step-4: Switch to the right pane and click Show clear logon background to launch this policy.
Step-5: On the next window, select the Enabled option. Henceforth, hit Apply and OK button to save the changes.
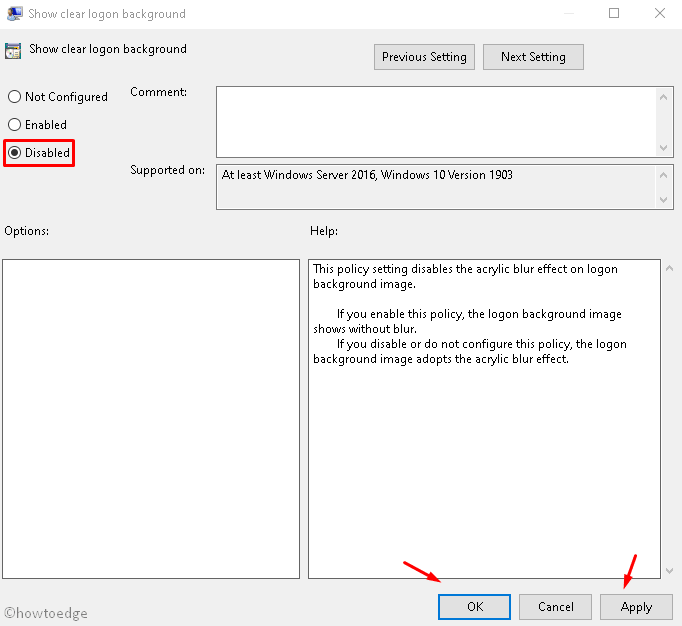
Once you complete the above steps, the Sign-in blur background will disappear automatically.
Note: Doing this way won’t disable the transparency effects across all apps and desktop.
In case, you want to go back to earlier settings, just follow the above steps and select the Not Configured option in the opened policy under Step-5.
3. Via Registry Editor
This method is applicable for all Windows users whether they are using Home, Pro, enterprise etc. However, be cautious while changing registry entries. This is because if you perform any changes incorrectly, your Operating System may crash. Hence, as a precaution, you must create a System Restore point before proceeding ahead. Here are the steps to proceed-
- Make a right-click on the Windows icon and choose the Run option from the Power menu.
- Type regedit at the void and press Enter to start Registry Editor.
- If UAC prompts, tap Yes.
- Type the following path in the address bar on Registry Editor-
HKEY_LOCAL_MACHINE\SOFTWARE\Policies\Microsoft\Windows\System
- Again, right-click on this key, select New option then select DWORD (32-bit) Value.

- Rename this key “DisableAcrylicBackgroundOnLogon” thereafter hit Enter key.
- Do the right click on newly created DWORD entry and select Modify option thereafter assign its value to “1” from “0”.
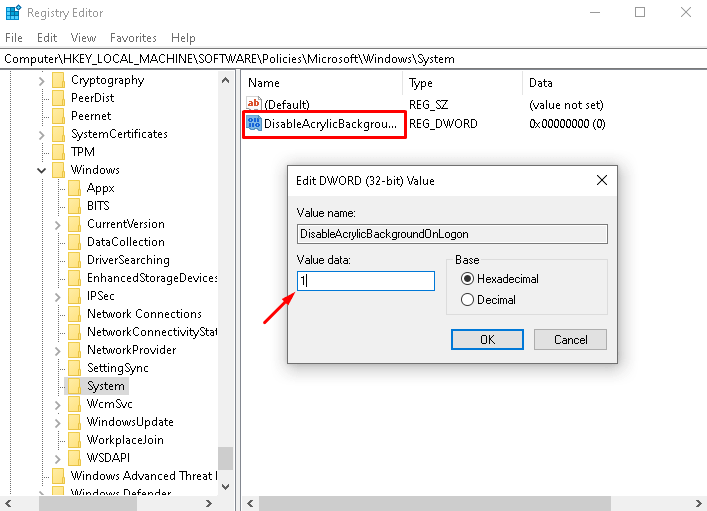
- At last, tap the OK button.
That’s it, close all running apps, windows and Reboot your PC so as to save the changes made so far.
From next Logon, you will see a clear background while signing into your Windows 10 device.
Note: In case, you want to revert the changes, just re-change the value back to “0” from “1”.